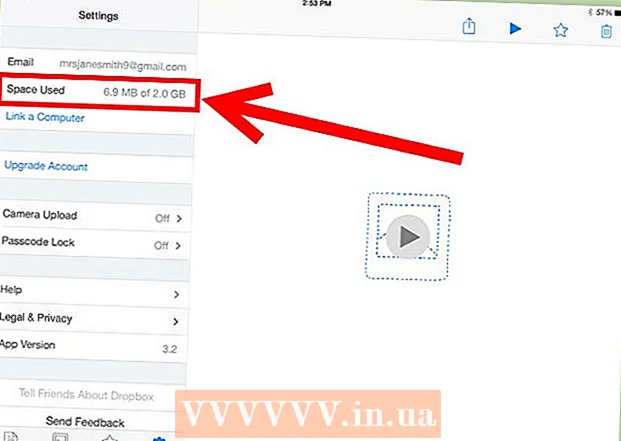लेखक:
Eric Farmer
निर्माण की तारीख:
7 जुलूस 2021
डेट अपडेट करें:
1 जुलाई 2024

विषय
- कदम
- 3 का भाग 1 : मूल बातें
- भाग २ का ३: पाठक के साथ कार्य करना
- 3 का भाग 3: उन्नत सुविधाएँ
- टिप्स
- चेतावनी
एक ई-बुक (बाद में केवल एक पाठक) अमेज़ॅन किंडल के साथ काम करना आसान है, लेकिन एक ऐसे व्यक्ति के लिए जिसने अभी तक पाठक को अपने हाथों में नहीं लिया है, सब कुछ इतना स्पष्ट और स्पष्ट नहीं हो सकता है। हालांकि, चिंता करने की कोई जरूरत नहीं है! जलाने वाले उपकरण अपने उपयोग में आसानी के लिए प्रसिद्ध हैं! यह लेख आपको सिखाएगा कि अपने नए पाठक का उपयोग कैसे करें।
कदम
3 का भाग 1 : मूल बातें
 1 पाठक चालू करें। रीडर बॉडी के नीचे या पीछे ऑन-ऑफ पोजीशन वाला एक स्विच या एक बटन होता है (अधिक सटीक रूप से ऑन और ऑफ)। काफी सहज नियंत्रण, है ना?
1 पाठक चालू करें। रीडर बॉडी के नीचे या पीछे ऑन-ऑफ पोजीशन वाला एक स्विच या एक बटन होता है (अधिक सटीक रूप से ऑन और ऑफ)। काफी सहज नियंत्रण, है ना?  2 मार्गदर्शन। आपके रीडर में नेविगेशन, यदि इसमें टच स्क्रीन नहीं है, तो 5-बटन "जॉयस्टिक", दो पेज टर्निंग बटन, एक "होम" बटन, एक मेनू बटन, एक कैंसिल बटन और एक कीबोर्ड का उपयोग करके किया जाता है (यदि आपका पाठक के मॉडल में एक है)।
2 मार्गदर्शन। आपके रीडर में नेविगेशन, यदि इसमें टच स्क्रीन नहीं है, तो 5-बटन "जॉयस्टिक", दो पेज टर्निंग बटन, एक "होम" बटन, एक मेनू बटन, एक कैंसिल बटन और एक कीबोर्ड का उपयोग करके किया जाता है (यदि आपका पाठक के मॉडल में एक है)। - जॉयस्टिक का उपयोग उपयुक्त कुंजियों को दबाकर किसी वस्तु या क्रिया का चयन करने के लिए किया जाता है। किस बटन को दबाया जाता है, इसके आधार पर कर्सर संबंधित दिशा में चला जाएगा।
- चूंकि हम नहीं जानते कि आपके पास किस प्रकार का पाठक मॉडल है, आइए सामान्य रूप से कहें - मामले पर बाएं और दाएं बटन होना चाहिए (या तो एक या दो)। इनका उपयोग पृष्ठों को आगे-पीछे करने के लिए किया जाता है।
- पीछे मुड़ने का बटन अलग से निकाला जा सकता है।
- होम बटन, दाईं ओर अगले पृष्ठ पर जाने के लिए बटन के ऊपर स्थित, दबाए जाने पर, आपको पुस्तकों की सूची में वापस ले जाएगा - पाठक पर संग्रहीत आपकी लाइब्रेरी।
- बटन दबाने पर मेन्यू आ जाएगा... हां, यह सही है, एप्लिकेशन मेन्यू, यदि उपलब्ध हो। मेनू नेविगेशन जॉयस्टिक के साथ किया जाता है।
- रद्द करें बटन जॉयस्टिक के नीचे स्थित होता है और रद्द करने या पिछली विंडो पर जाने का कार्य करता है। उदाहरण के लिए, यदि आप पुस्तक पढ़ते समय गलती से किसी लिंक पर क्लिक करके साइट पर चले गए हैं, तो इस बटन पर क्लिक करें और आप वापस आ जाएंगे।
- कीबोर्ड भौतिक या ऑन-स्क्रीन हो सकता है। इसकी मदद से आप सामान्य कीबोर्ड की तरह ही सब कुछ कर सकते हैं। आप कीबोर्ड के माध्यम से टेक्स्ट व्यू एडिटिंग मेनू तक भी पहुंच सकते हैं।
 3 व्हिस्परनेट सक्रिय करें। यह आपको अमेज़ॅन से जोड़ेगा और आपको किताबें (और अधिक) खरीदने और डाउनलोड करने की अनुमति देगा। हालाँकि, पहले आपको अभी भी अपने पाठक को पंजीकृत करना होगा। व्हिस्परनेट पावर बटन रीडर पावर बटन के बगल में पाया जा सकता है।
3 व्हिस्परनेट सक्रिय करें। यह आपको अमेज़ॅन से जोड़ेगा और आपको किताबें (और अधिक) खरीदने और डाउनलोड करने की अनुमति देगा। हालाँकि, पहले आपको अभी भी अपने पाठक को पंजीकृत करना होगा। व्हिस्परनेट पावर बटन रीडर पावर बटन के बगल में पाया जा सकता है। - पाठकों के कुछ मॉडल ऐसे बटन से लैस नहीं हैं, फिर मेनू के माध्यम से सब कुछ चालू हो जाता है।
- होम स्क्रीन पर मेनू खोलें।
- अगला "वायरलेस चालू / बंद करें" विकल्प पर जाएं और इसे चुनें।
 4 अपने पाठक को पंजीकृत करें। किताबें खरीदने और डाउनलोड करने के लिए, आपको अपने पाठक को पंजीकृत करने की आवश्यकता है - वास्तव में, यह लगभग पहली चीज है जो आपको करने की आवश्यकता है - आपको व्हिस्परनेट तक पहुंच की आवश्यकता है, है ना?
4 अपने पाठक को पंजीकृत करें। किताबें खरीदने और डाउनलोड करने के लिए, आपको अपने पाठक को पंजीकृत करने की आवश्यकता है - वास्तव में, यह लगभग पहली चीज है जो आपको करने की आवश्यकता है - आपको व्हिस्परनेट तक पहुंच की आवश्यकता है, है ना? - मेनू में, लाइन सेटिंग्स ढूंढें और वहां जाएं, फिर लाइन रजिस्टर का चयन करें। अपना उपयोगकर्ता नाम और पासवर्ड दर्ज करें जिसका उपयोग आप अपने अमेज़न खाते में लॉग इन करने के लिए करते हैं।
- यदि आपके पास अमेज़न खाता नहीं है, तो आपको पाठक का पंजीकरण शुरू करने से पहले एक खाता बनाना होगा।
 5 अपने होम स्क्रीन पर जाएं। यह आपके बुकशेल्फ़ की तरह है और आपकी सभी ख़रीदारियों को आपके जलाने वाले खाते से समन्वयित कर दिखाएगा। आप आईक्लाउड में किताबें भी स्टोर कर सकते हैं और अपने ई-रीडर के साथ पढ़ सकते हैं ... जब तक आपके पास व्हिस्परनेट तक पहुंच है, निश्चित रूप से।
5 अपने होम स्क्रीन पर जाएं। यह आपके बुकशेल्फ़ की तरह है और आपकी सभी ख़रीदारियों को आपके जलाने वाले खाते से समन्वयित कर दिखाएगा। आप आईक्लाउड में किताबें भी स्टोर कर सकते हैं और अपने ई-रीडर के साथ पढ़ सकते हैं ... जब तक आपके पास व्हिस्परनेट तक पहुंच है, निश्चित रूप से। - मुख्य स्क्रीन निम्नलिखित दिखाती है: प्रदर्शन विकल्प, छँटाई विकल्प, पुस्तकों का शीर्षक और उनके लेखकों के नाम, प्रगति संकेतक (अर्थात आपने पहले से कितना पढ़ा है) और संग्रह में फ़ाइलें (अर्थात जो अमेज़ॅन पर संग्रहीत है लेकिन आपके लिए अपलोड नहीं की गई है) पाठक)।
भाग २ का ३: पाठक के साथ कार्य करना
 1 किताबें खरीदें और डाउनलोड करें। हम कहते हैं किताबें, हालांकि वास्तव में अमेज़ॅन का वर्गीकरण बहुत व्यापक है - किताबें, पत्रिकाएं और ऑडियोबुक हैं। जब तक आप व्हिस्परनेट के दायरे में हैं, आप जो कुछ भी खरीदते हैं वह आपके पाठक के लिए तुरंत डाउनलोड हो जाएगा।
1 किताबें खरीदें और डाउनलोड करें। हम कहते हैं किताबें, हालांकि वास्तव में अमेज़ॅन का वर्गीकरण बहुत व्यापक है - किताबें, पत्रिकाएं और ऑडियोबुक हैं। जब तक आप व्हिस्परनेट के दायरे में हैं, आप जो कुछ भी खरीदते हैं वह आपके पाठक के लिए तुरंत डाउनलोड हो जाएगा। - मुख्य स्क्रीन से, मेनू लाएँ, फिर एंटर दबाएँ। दिखाई देने वाले विकल्पों की सूची से किंडल स्टोर विकल्प में खरीदारी का चयन करें।
- कुछ विशिष्ट खोजें - कहें, बेस्टसेलर सूची या लोकप्रिय समाचार पत्र से कुछ। हालाँकि, यदि आप स्वयं नहीं जानते कि आप वास्तव में क्या खोज रहे हैं, तो आप पुस्तकों के विवरण पढ़ सकते हैं।
- आप अपने किंडल रीडर के लिए सामग्री खरीदने के लिए 1-क्लिक प्रणाली का उपयोग करेंगे, हालांकि आप यह सुनिश्चित करने के लिए हमेशा अपनी सेटिंग्स बदल सकते हैं कि आप सही क्रेडिट या डेबिट कार्ड का उपयोग कर रहे हैं। ऐसा करने के लिए, आपको अपने अमेज़ॅन खाते में लॉग इन करना होगा, फिर अपनी जलाने और जलाने की भुगतान सेटिंग्स प्रबंधित करें।
 2 उपहार प्रमाण पत्र का प्रयोग करें। इस तथ्य को ध्यान में रखते हुए कि आपके पाठक के लिए पुस्तकों की खरीद केवल 1-क्लिक के माध्यम से की जाती है, किसी ने आपके लिए उपहार प्रमाण पत्र रद्द नहीं किया। ऐसा करने के लिए, आपको बस अपने अमेज़न खाते में सेटिंग्स को अपडेट करना होगा।
2 उपहार प्रमाण पत्र का प्रयोग करें। इस तथ्य को ध्यान में रखते हुए कि आपके पाठक के लिए पुस्तकों की खरीद केवल 1-क्लिक के माध्यम से की जाती है, किसी ने आपके लिए उपहार प्रमाण पत्र रद्द नहीं किया। ऐसा करने के लिए, आपको बस अपने अमेज़न खाते में सेटिंग्स को अपडेट करना होगा। - ऐसा करने के लिए, आपको अपने अमेज़न खाते में लॉग इन करना होगा, भुगतान अनुभाग पर जाना होगा, फिर अपने खाते में उपहार प्रमाणपत्र / कार्ड लागू करना होगा, फिर आपको प्रमाणपत्र कोड निर्दिष्ट करना होगा और अपने खाते पर लागू करें पर क्लिक करना होगा।
 3 जॉयस्टिक का उपयोग करके होम स्क्रीन पर पुस्तकों का चयन करें। अपनी पसंद की पुष्टि करने और पढ़ना शुरू करने के लिए, आपको जॉयस्टिक - एंटर की केंद्र कुंजी को दबाने की जरूरत है।
3 जॉयस्टिक का उपयोग करके होम स्क्रीन पर पुस्तकों का चयन करें। अपनी पसंद की पुष्टि करने और पढ़ना शुरू करने के लिए, आपको जॉयस्टिक - एंटर की केंद्र कुंजी को दबाने की जरूरत है।  4 जानें कि आप किन बटनों का उपयोग पृष्ठों को पलटने के लिए कर सकते हैं। यदि आपके रीडर के पास टचस्क्रीन नहीं है, तो डिस्प्ले के बाएँ और दाएँ बटन आपकी सहायता के लिए आएंगे, जिससे आप पृष्ठों को आगे (>) और पीछे () दोनों तरह से घुमा सकते हैं।
4 जानें कि आप किन बटनों का उपयोग पृष्ठों को पलटने के लिए कर सकते हैं। यदि आपके रीडर के पास टचस्क्रीन नहीं है, तो डिस्प्ले के बाएँ और दाएँ बटन आपकी सहायता के लिए आएंगे, जिससे आप पृष्ठों को आगे (>) और पीछे () दोनों तरह से घुमा सकते हैं। - यह भी संभावना है कि आप अध्यायों के बीच नेविगेट करने के लिए जॉयस्टिक पर संबंधित बटनों का उपयोग करेंगे।
- अधिकांश टचस्क्रीन उपकरणों पर (किंडल फायर और किंडल फायर एचडी को छोड़कर), आप बस स्क्रीन के उपयुक्त पक्ष को स्पर्श कर सकते हैं या पेज को वांछित दिशा में मोड़ने के लिए डिस्प्ले पर स्वाइप कर सकते हैं। हालांकि, टच स्क्रीन के मामले में, आप सामग्री के अलावा अन्य अध्यायों के बीच नेविगेट नहीं कर सकते हैं (यदि पुस्तक में है)।
 5 पाठ के अंशों को हाइलाइट करें। कर्सर को टुकड़े की शुरुआत में ले जाने के लिए जॉयस्टिक का उपयोग करें, फिर इसे चुनें और समाप्त होने पर, "चयन करें" बटन दबाएं।
5 पाठ के अंशों को हाइलाइट करें। कर्सर को टुकड़े की शुरुआत में ले जाने के लिए जॉयस्टिक का उपयोग करें, फिर इसे चुनें और समाप्त होने पर, "चयन करें" बटन दबाएं। - आप "लोकप्रिय स्निपेट्स" (खरीदी गई पुस्तकों के लिए) के प्रदर्शन को भी बंद कर सकते हैं। मुख्य पृष्ठ पर, मेनू खोलें, सेटिंग्स पर जाएं और लोकप्रिय अंशों के प्रदर्शन को बंद करें।
 6 अपने पाठक से अपने दोस्तों के साथ स्निपेट साझा करें। टेक्स्ट का एक टुकड़ा चुनें (ऊपर देखें), लेकिन एंटर दबाएं नहीं, जैसे कि आप इसे चुन रहे थे, लेकिन Alt + एंटर दबाएं। एक डायलॉग बॉक्स दिखाई देगा जहां आप अपना वांछित स्निपेट साझा करने के लिए शेयर विकल्प का चयन कर सकते हैं।
6 अपने पाठक से अपने दोस्तों के साथ स्निपेट साझा करें। टेक्स्ट का एक टुकड़ा चुनें (ऊपर देखें), लेकिन एंटर दबाएं नहीं, जैसे कि आप इसे चुन रहे थे, लेकिन Alt + एंटर दबाएं। एक डायलॉग बॉक्स दिखाई देगा जहां आप अपना वांछित स्निपेट साझा करने के लिए शेयर विकल्प का चयन कर सकते हैं।  7 अपने स्वयं के नोट्स और टिप्पणियाँ जोड़ें। टेक्स्ट का वह भाग चुनें जिस पर आप एक टिप्पणी लिखना चाहते हैं। स्क्रीन के नीचे एक विंडो दिखाई देगी जिसमें "नोट शुरू करने के लिए टाइप करना शुरू करें या हाइलाइट शुरू करने के लिए क्लिक करें" बेशक आपका डिवाइस जेलब्रेक नहीं हुआ है)। वह टेक्स्ट दर्ज करें जिसे आप लिखना चाहते हैं, फिर स्क्रीन के नीचे दाईं ओर "नोट सहेजें" पर क्लिक करें।
7 अपने स्वयं के नोट्स और टिप्पणियाँ जोड़ें। टेक्स्ट का वह भाग चुनें जिस पर आप एक टिप्पणी लिखना चाहते हैं। स्क्रीन के नीचे एक विंडो दिखाई देगी जिसमें "नोट शुरू करने के लिए टाइप करना शुरू करें या हाइलाइट शुरू करने के लिए क्लिक करें" बेशक आपका डिवाइस जेलब्रेक नहीं हुआ है)। वह टेक्स्ट दर्ज करें जिसे आप लिखना चाहते हैं, फिर स्क्रीन के नीचे दाईं ओर "नोट सहेजें" पर क्लिक करें।
3 का भाग 3: उन्नत सुविधाएँ
 1 विभिन्न एप्लिकेशन डाउनलोड करें। पाठक को केवल पढ़ने के लिए नहीं होना चाहिए, आप वहां कई अलग-अलग एप्लिकेशन डाउनलोड कर सकते हैं! मुख्य पृष्ठ पर मेनू को कॉल करें और ऐप्स चुनें।
1 विभिन्न एप्लिकेशन डाउनलोड करें। पाठक को केवल पढ़ने के लिए नहीं होना चाहिए, आप वहां कई अलग-अलग एप्लिकेशन डाउनलोड कर सकते हैं! मुख्य पृष्ठ पर मेनू को कॉल करें और ऐप्स चुनें। - आप सोशल मीडिया ऐप्स - फेसबुक, ट्विटर, टम्बलर इत्यादि डाउनलोड कर सकते हैं। वास्तव में, यदि आप इन पुस्तकों के बारे में जो पढ़ते हैं और जो आपको पसंद है, उसके बारे में विश्व समाचार के साथ साझा करना चाहते हैं, तो ऐसे एप्लिकेशन आपकी ईमानदारी से सेवा करेंगे।
- आप सीधे अपने पाठक से फिल्में और शो देखने के लिए नेटफ्लिक्स ऐप (यदि आपके पास एक योग्यता खाता है) या एचबीओ डाउनलोड कर सकते हैं।
- यहां तक कि गेम भी पाठक के लिए डाउनलोड किए जा सकते हैं! उदाहरण के लिए, कैंडी क्रश सागा के मुफ्त संस्करण, दोस्तों के साथ शब्द और अन्य गेम।
- साइडलोडिंग (अज्ञात स्रोतों से ऐप्स इंस्टॉल करना) आपके रीडर पर ऐप्स इंस्टॉल करने का एक शानदार तरीका है जो अमेज़ॅन के माध्यम से उपलब्ध नहीं हैं। इस मामले में, आपको सेटिंग्स में जाने की जरूरत है, फिर अधिक, फिर डिवाइस, और फिर वाक्यांश "एप्लिकेशन की स्थापना की अनुमति दें" या "अज्ञात स्रोतों से ऐप्स" ढूंढें और इस विकल्प को सक्रिय करें। फिर आप थर्ड पार्टी एंड्रॉइड ऐप स्रोतों से ऐप डाउनलोड कर पाएंगे। ऐसा करने के लिए, आपको पाठक से नेटवर्क पर जाने की जरूरत है, उस साइट पर जाएं जहां से आप एप्लिकेशन डाउनलोड करना चाहते हैं, एप्लिकेशन ढूंढें और "डाउनलोड" बटन या इसी तरह पर क्लिक करें। फिर अमेज़ॅन ऐप स्टोर पर जाएं और वहां ईएस फाइल एक्सप्लोरर ऐप डाउनलोड करें (इससे आपको थर्ड-पार्टी पब्लिशर्स के ऐप खोजने में मदद मिलेगी)। जब यह डाउनलोड हो जाए तो इसे ओपन करें और डाउनलोड फोल्डर में जाएं। वहां आपको आपके द्वारा डाउनलोड किया गया ऐप मिल जाएगा। इसे हाइलाइट करें, हर बात से सहमत हों और इंस्टॉल पर क्लिक करें। जब ऐप इंस्टॉल हो जाए तो उसे ओपन करें।
 2 पीडीएफ फाइलों को कन्वर्ट करें। काश, किंडल .pdf को ऐसे खोलता जैसे टेक्स्ट पेज का आकार स्क्रीन के आकार से सख्ती से मेल खाता हो। दूसरे शब्दों में, पाठ को अश्लील और अपठनीय होने के बिंदु तक संकुचित किया जा सकता है। इससे बचने के लिए, आपको .pdf फाइल को सब्जेक्ट लाइन में “कन्वर्ट” शब्द के साथ अपने रीडर को भेजना होगा। इसके बाद किंडल .pdf को उसके अपने फॉर्मेट में बदल देगा।
2 पीडीएफ फाइलों को कन्वर्ट करें। काश, किंडल .pdf को ऐसे खोलता जैसे टेक्स्ट पेज का आकार स्क्रीन के आकार से सख्ती से मेल खाता हो। दूसरे शब्दों में, पाठ को अश्लील और अपठनीय होने के बिंदु तक संकुचित किया जा सकता है। इससे बचने के लिए, आपको .pdf फाइल को सब्जेक्ट लाइन में “कन्वर्ट” शब्द के साथ अपने रीडर को भेजना होगा। इसके बाद किंडल .pdf को उसके अपने फॉर्मेट में बदल देगा। - हालाँकि, यह एक प्रायोगिक विशेषता है जो हमेशा उच्च-गुणवत्ता वाला परिणाम नहीं देती है। फिर भी, यह उस तरह से बेहतर है!
- और हाँ, आप अपने पाठक के लिए .pdfs अपलोड कर सकते हैं, या तो देशी किंडल प्रारूप में परिवर्तित किया जा सकता है या नहीं (और आप पुस्तकों के बजाय उन्हें पढ़ सकते हैं)।
 3 समस्या को सुलझाना। काश, अमेज़ॅन के पाठक भी अचानक गलत तरीके से काम करना शुरू कर देते। इसके कारण हैं अंधेरा, और उनमें से ज्यादातर को केवल एक विशेषज्ञ द्वारा ही ठीक किया जा सकता है। हालाँकि, इससे पहले कि आप घबराएँ और निकटतम सेवा केंद्र का पता देखें, आपको स्वयं कुछ जाँच करनी चाहिए - लेकिन, निश्चित रूप से, जब पाठक लगातार गर्म हो रहा हो, तो ऐसी समस्याओं के लिए घटकों के प्रतिस्थापन की आवश्यकता होती है।
3 समस्या को सुलझाना। काश, अमेज़ॅन के पाठक भी अचानक गलत तरीके से काम करना शुरू कर देते। इसके कारण हैं अंधेरा, और उनमें से ज्यादातर को केवल एक विशेषज्ञ द्वारा ही ठीक किया जा सकता है। हालाँकि, इससे पहले कि आप घबराएँ और निकटतम सेवा केंद्र का पता देखें, आपको स्वयं कुछ जाँच करनी चाहिए - लेकिन, निश्चित रूप से, जब पाठक लगातार गर्म हो रहा हो, तो ऐसी समस्याओं के लिए घटकों के प्रतिस्थापन की आवश्यकता होती है। - यदि आपकी स्क्रीन जमी हुई है या गंभीर रूप से जम जाती है, तो पावर बटन को 20 सेकंड के लिए दबाए रखें। फिर बटन को छोड़ दें, लेकिन इसे फिर से 20 सेकंड के लिए दबाएं। स्टार्ट-अप स्क्रीन प्रदर्शित होनी चाहिए। "जमे हुए" स्क्रीन के दिखने के कई कारण हो सकते हैं - पुराने फर्मवेयर और क्लोज्ड मेमोरी से लेकर ओवरहीटिंग और कम बैटरी पावर तक।
- ईमेल काम नहीं कर रहा है? हाँ कभी कभी। कभी-कभी यह बिल्कुल भी चालू नहीं होता है, कभी-कभी यह काम करता है, लेकिन केवल थोड़े समय के लिए। वैसे भी यह कष्टप्रद है। इससे निपटने का सबसे अच्छा तरीका है कि आप थर्ड-पार्टी K-9 या Kaiten मेल ऐप डाउनलोड करें, या एन्हांस्ड मेल ऐप खरीदें।
- नेटवर्क तक पहुंच की समस्या सफेद गर्मी का कारण बन सकती है, क्योंकि अगर कोई कनेक्शन नहीं है, तो किताबें खरीदने का कोई अवसर नहीं है! इस मामले में, आपको कनेक्शन (स्क्रीन के ऊपरी दाएं कोने) की जांच करने की आवश्यकता है। यदि संकेत कमजोर है, लेकिन फिर भी है, तो पाठक को पुनः आरंभ करें। बैटरी स्तर भी जांचें - कभी-कभी यह कनेक्शन की गुणवत्ता को प्रभावित करेगा।
टिप्स
- आप अपने जलाने को बुकमार्क कर सकते हैं!
- व्हिस्परनेट हर जगह उपलब्ध नहीं है। आप कवरेज क्षेत्र में हैं या नहीं, यह जांचने के लिए amazon.com पर जाएं।
- किंडल के जरिए आप नेट पर सर्फ कर सकते हैं और म्यूजिक भी सुन सकते हैं। हालाँकि, यह लेख केवल पुस्तकों के साथ काम करने के बारे में है।
- बैटरी को अधिक धीरे-धीरे खत्म करने के लिए व्हिस्परनेट को अक्षम करें। जो लोग शायद ही कभी किताबें खरीदते हैं, या उन्हें बिल्कुल नहीं खरीदते हैं, या उन्हें केवल यूएसबी के माध्यम से डाउनलोड करते हैं, उनके पास लगभग एक महीने के लिए पर्याप्त बैटरी पावर होनी चाहिए। जो लोग अक्सर व्हिस्परनेट का उपयोग करते हैं, उनके लिए बैटरी एक सप्ताह तक चलनी चाहिए। सबसे उत्साही पुस्तक प्रेमियों को डिवाइस को हर समय चार्ज पर रखना होगा।
- सामग्री को आपके सभी पंजीकृत जलाने वाले उपकरणों में केवल "नए आइटम की जांच करें" बटन पर क्लिक करके समन्वयित किया जा सकता है।
चेतावनी
- काश, पुस्तकों की एक श्रृंखला द्वारा आपके संग्रह का आदेश देने से काम नहीं चलेगा - अमेज़ॅन बस ऐसे फ़ंक्शन का समर्थन नहीं करता है, इसके लिए इसके लिए पर्याप्त डेटा नहीं है।
- अमेज़ॅन डेटा एकत्र कर सकता है जहां आपने पढ़ना बंद कर दिया था।
- आप अभी तक किंडल पर डेस्कटॉप छवि नहीं बदल सकते हैं।