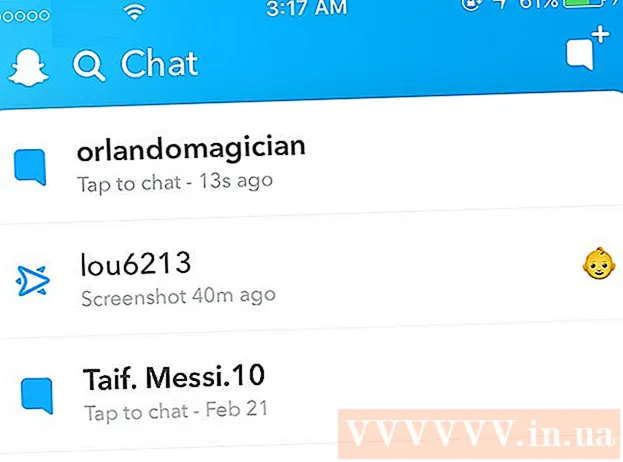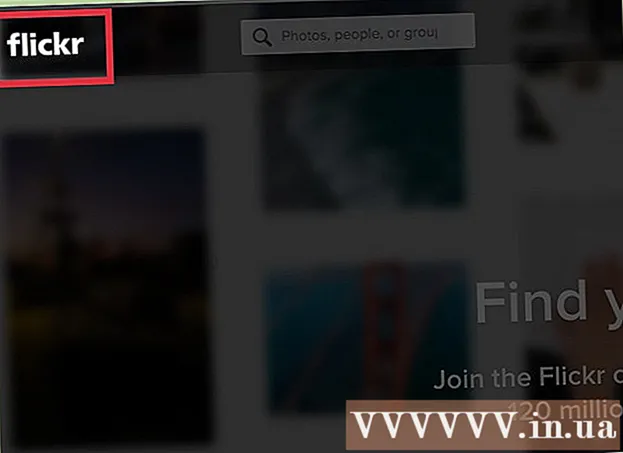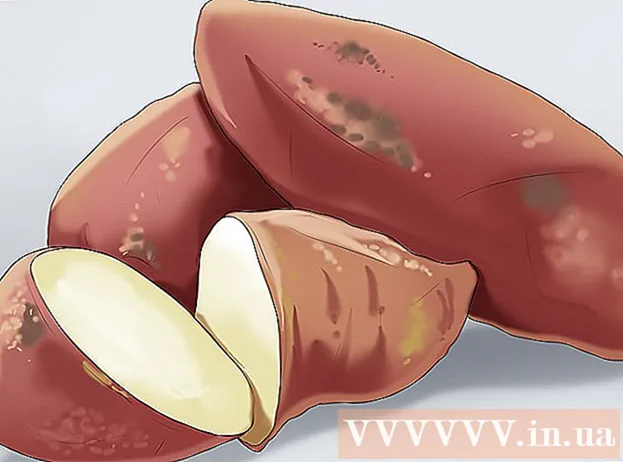लेखक:
Ellen Moore
निर्माण की तारीख:
17 जनवरी 2021
डेट अपडेट करें:
1 जुलाई 2024
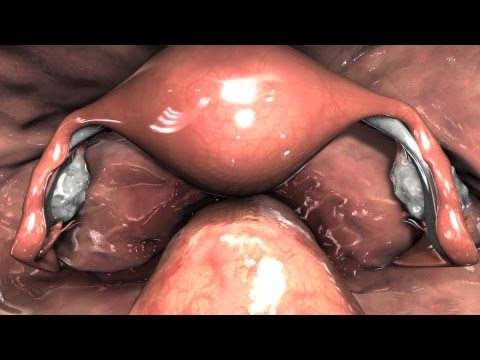
विषय
- कदम
- विधि 1 का 4: कंप्यूटर से फ़ोन
- विधि 2 का 4: फ़ोन से फ़ोन
- विधि 3 का 4: कंप्यूटर से iPhone
- विधि 4 का 4: कंप्यूटर से Android फ़ोन
यदि आपको अपने मोबाइल फ़ोन में एकाधिक फ़ोटो स्थानांतरित करने की आवश्यकता है, तो इसे करने के कई तरीके हैं। विधि का चुनाव स्थानांतरण की प्रकृति पर निर्भर करता है: क्या आप अपने या किसी और के फोन पर फोटो भेज रहे हैं? तस्वीरों के प्राप्तकर्ता के पास स्मार्टफोन (आईफोन, एंड्रॉइड, विंडोज फोन) है? क्या छवियां आपके कंप्यूटर पर या आपके फ़ोन पर संग्रहीत हैं? इन सवालों के जवाब देने से आपको यह समझने में मदद मिलेगी कि इमेज कैसे सबमिट करें।
कदम
विधि 1 का 4: कंप्यूटर से फ़ोन
 1 ईमेल अटैचमेंट के रूप में अपने फोन पर चित्र भेजने के लिए अपने कंप्यूटर पर एक ईमेल क्लाइंट या ईमेल सेवा साइट खोलें। आप एमएमएस (मल्टीमीडिया मैसेजिंग सर्विस) के जरिए भी इमेज ट्रांसफर कर सकते हैं।
1 ईमेल अटैचमेंट के रूप में अपने फोन पर चित्र भेजने के लिए अपने कंप्यूटर पर एक ईमेल क्लाइंट या ईमेल सेवा साइट खोलें। आप एमएमएस (मल्टीमीडिया मैसेजिंग सर्विस) के जरिए भी इमेज ट्रांसफर कर सकते हैं।  2 एक नया पत्र लिखें। अधिकांश स्मार्टफ़ोन पर, आप सीधे डिवाइस पर ईमेल देख सकते हैं।
2 एक नया पत्र लिखें। अधिकांश स्मार्टफ़ोन पर, आप सीधे डिवाइस पर ईमेल देख सकते हैं।  3 चित्र संलग्न करें। ऐसा करने के लिए, "अटैचमेंट" बटन पर क्लिक करें (नई संदेश विंडो में)। अधिकांश ईमेल सेवाएं आपको अपने ईमेल में 20 एमबी आकार (लगभग 5 फोटो) तक की फाइलें संलग्न करने की अनुमति देंगी।
3 चित्र संलग्न करें। ऐसा करने के लिए, "अटैचमेंट" बटन पर क्लिक करें (नई संदेश विंडो में)। अधिकांश ईमेल सेवाएं आपको अपने ईमेल में 20 एमबी आकार (लगभग 5 फोटो) तक की फाइलें संलग्न करने की अनुमति देंगी।  4 प्राप्तकर्ता का ईमेल पता दर्ज करें। आप छवि कैसे भेजते हैं, इसके आधार पर आप इसे अलग-अलग तरीकों से कर सकते हैं:
4 प्राप्तकर्ता का ईमेल पता दर्ज करें। आप छवि कैसे भेजते हैं, इसके आधार पर आप इसे अलग-अलग तरीकों से कर सकते हैं: - मानक ईमेल। यदि आप छवियों को अपने फ़ोन में स्थानांतरित करने का प्रयास कर रहे हैं, तो अपना ईमेल पता दर्ज करें, या यदि आप किसी अन्य व्यक्ति को चित्र भेज रहे हैं तो किसी अन्य व्यक्ति का ईमेल पता दर्ज करें।
- एमएमएस। प्राप्तकर्ता का एमएमएस पता दर्ज करें। किसी अन्य व्यक्ति का MMS पता खोजने के विवरण के लिए यह लेख पढ़ें।
 5 पत्र भेजें। छवि को मेल सर्वर पर अपलोड करने और भेजने के लिए आपको कुछ समय इंतजार करना पड़ सकता है।
5 पत्र भेजें। छवि को मेल सर्वर पर अपलोड करने और भेजने के लिए आपको कुछ समय इंतजार करना पड़ सकता है।  6 अपना ईमेल या एमएमएस संदेश खोलें (यदि आपने अपने फोन पर एक तस्वीर भेजी है, तो आपको कुछ ही क्षणों में एक संदेश प्राप्त होगा)। सुनिश्चित करें कि आपका फोन चालू है और नेटवर्क से जुड़ा है।
6 अपना ईमेल या एमएमएस संदेश खोलें (यदि आपने अपने फोन पर एक तस्वीर भेजी है, तो आपको कुछ ही क्षणों में एक संदेश प्राप्त होगा)। सुनिश्चित करें कि आपका फोन चालू है और नेटवर्क से जुड़ा है। - एमएमएस प्राप्त करने के लिए आपको डेटा एक्सचेंज सेवा को सक्रिय करना होगा।
 7 छवियों को सहेजें। यह प्रक्रिया आपके फोन मॉडल पर निर्भर करती है, लेकिन ज्यादातर मामलों में, एक खुली छवि को दबाकर रखें, या मेनू बटन दबाएं और सहेजें का चयन करें। प्रत्येक संलग्न छवि के लिए इस प्रक्रिया को दोहराएं।
7 छवियों को सहेजें। यह प्रक्रिया आपके फोन मॉडल पर निर्भर करती है, लेकिन ज्यादातर मामलों में, एक खुली छवि को दबाकर रखें, या मेनू बटन दबाएं और सहेजें का चयन करें। प्रत्येक संलग्न छवि के लिए इस प्रक्रिया को दोहराएं।
विधि 2 का 4: फ़ोन से फ़ोन
 1 वह छवि खोलें जिसे आप अपने फ़ोन पर भेजना चाहते हैं। ऐसा करने के लिए, "फ़ोटो" एप्लिकेशन का उपयोग करें।
1 वह छवि खोलें जिसे आप अपने फ़ोन पर भेजना चाहते हैं। ऐसा करने के लिए, "फ़ोटो" एप्लिकेशन का उपयोग करें।  2 सबमिट पर क्लिक करें।
2 सबमिट पर क्लिक करें। 3 चुनें कि आप अपने फ़ोन में मौजूद ऐप्स के आधार पर छवि कैसे भेजना चाहते हैं।
3 चुनें कि आप अपने फ़ोन में मौजूद ऐप्स के आधार पर छवि कैसे भेजना चाहते हैं।- ईमेल। आप फोटो को ईमेल अटैचमेंट के रूप में भेजेंगे।
- संदेश। आप एमएमएस या आईमैसेज के माध्यम से फोटो भेजेंगे (आपके और प्राप्तकर्ता के पास आईफोन होना चाहिए)।
- आवेदन विकल्प। एप्लिकेशन के आधार पर यहां कई विकल्प हैं, उदाहरण के लिए फेसबुक, हैंगआउट, व्हाट्सएप। वह विकल्प चुनें जो आपकी आवश्यकताओं के लिए सबसे उपयुक्त हो।
 4 एक छवि सबमिट करें। यदि आप एक से अधिक चित्र सबमिट कर रहे हैं तो इसमें कुछ समय लग सकता है।
4 एक छवि सबमिट करें। यदि आप एक से अधिक चित्र सबमिट कर रहे हैं तो इसमें कुछ समय लग सकता है।
विधि 3 का 4: कंप्यूटर से iPhone
 1 उन सभी छवियों को कॉपी करें जिन्हें आप एक फ़ोल्डर में स्थानांतरित करना चाहते हैं। इस फोल्डर में आप अपनी तस्वीरों को सबफोल्डर्स में सॉर्ट कर सकते हैं।
1 उन सभी छवियों को कॉपी करें जिन्हें आप एक फ़ोल्डर में स्थानांतरित करना चाहते हैं। इस फोल्डर में आप अपनी तस्वीरों को सबफोल्डर्स में सॉर्ट कर सकते हैं।  2 USB केबल के साथ iPhone को कंप्यूटर से कनेक्ट करें।
2 USB केबल के साथ iPhone को कंप्यूटर से कनेक्ट करें। 3 आईट्यून्स खोलें।
3 आईट्यून्स खोलें। 4 अपना आईफोन चुनें। यदि आपने पहले अपने iPhone को अपने कंप्यूटर से कनेक्ट नहीं किया है, तो आपको अपने Apple ID और पासवर्ड का उपयोग करके डिवाइस को अधिकृत करने की आवश्यकता होगी।
4 अपना आईफोन चुनें। यदि आपने पहले अपने iPhone को अपने कंप्यूटर से कनेक्ट नहीं किया है, तो आपको अपने Apple ID और पासवर्ड का उपयोग करके डिवाइस को अधिकृत करने की आवश्यकता होगी। - आपको अपने iPhone की स्क्रीन पर कंप्यूटर से कनेक्शन की पुष्टि करने के लिए भी कहा जाएगा।
 5 अपने iPhone के चयन के साथ, बाएं मेनू में "फ़ोटो" विकल्प की जाँच करें।
5 अपने iPhone के चयन के साथ, बाएं मेनू में "फ़ोटो" विकल्प की जाँच करें। 6 "सिंक फ़ोटो" विकल्प की जाँच करें।
6 "सिंक फ़ोटो" विकल्प की जाँच करें। 7 उन फ़ोटो वाले फ़ोल्डर का चयन करें जिन्हें आप स्थानांतरित करना चाहते हैं।
7 उन फ़ोटो वाले फ़ोल्डर का चयन करें जिन्हें आप स्थानांतरित करना चाहते हैं। 8 अप्लाई पर क्लिक करें। आपकी तस्वीरें आपके आईफोन से सिंक हो जाएंगी और आप उन्हें फोटो ऐप में देख सकते हैं।
8 अप्लाई पर क्लिक करें। आपकी तस्वीरें आपके आईफोन से सिंक हो जाएंगी और आप उन्हें फोटो ऐप में देख सकते हैं।
विधि 4 का 4: कंप्यूटर से Android फ़ोन
 1 अपने कंप्यूटर के ऑपरेटिंग सिस्टम के आधार पर निम्न कार्य करें:
1 अपने कंप्यूटर के ऑपरेटिंग सिस्टम के आधार पर निम्न कार्य करें:- खिड़कियाँ। सुनिश्चित करें कि आपके पास Windows Media Player 10 या बाद का संस्करण है। आप "सहायता" - "अपडेट की जांच करें" पर क्लिक करके अपडेट की जांच कर सकते हैं।
- मैक ओएस एक्स। "एंड्रॉइड फाइल ट्रांसफर" उपयोगिता डाउनलोड करें। यह उपयोगिता आपको अपने एंड्रॉइड डिवाइस को अपने मैक कंप्यूटर से कनेक्ट करने की अनुमति देती है। आप वेबसाइट पर उपयोगिता डाउनलोड कर सकते हैं android.com/filetransfer/.
 2 USB केबल का उपयोग करके अपने Android डिवाइस को अपने कंप्यूटर से कनेक्ट करें। विंडोज़ पर, एक ऑटोरन विंडो खुल जाएगी। मैक ओएस पर, आपका एंड्रॉइड डिवाइस डेस्कटॉप पर दिखाई देगा।
2 USB केबल का उपयोग करके अपने Android डिवाइस को अपने कंप्यूटर से कनेक्ट करें। विंडोज़ पर, एक ऑटोरन विंडो खुल जाएगी। मैक ओएस पर, आपका एंड्रॉइड डिवाइस डेस्कटॉप पर दिखाई देगा।  3 डिवाइस पर संग्रहीत फ़ाइलें देखने के लिए अपने Android डिवाइस को कंप्यूटर पर खोलें।
3 डिवाइस पर संग्रहीत फ़ाइलें देखने के लिए अपने Android डिवाइस को कंप्यूटर पर खोलें। 4 "चित्र" फ़ोल्डर खोलें। यह फ़ोल्डर गैलरी और फ़ोटो एप्लिकेशन द्वारा स्वचालित रूप से एक्सेस किया जाता है।
4 "चित्र" फ़ोल्डर खोलें। यह फ़ोल्डर गैलरी और फ़ोटो एप्लिकेशन द्वारा स्वचालित रूप से एक्सेस किया जाता है।  5 उन छवियों को कॉपी करें जिन्हें आप "चित्र" फ़ोल्डर में चाहते हैं (एक Android डिवाइस पर)। ऐसा करने के लिए, छवियों को कॉपी और पेस्ट करें या बस उन्हें "चित्र" फ़ोल्डर में खींचें और छोड़ें। यदि आप बहुत सी छवियों की प्रतिलिपि बना रहे हैं तो इसमें कुछ समय लग सकता है।
5 उन छवियों को कॉपी करें जिन्हें आप "चित्र" फ़ोल्डर में चाहते हैं (एक Android डिवाइस पर)। ऐसा करने के लिए, छवियों को कॉपी और पेस्ट करें या बस उन्हें "चित्र" फ़ोल्डर में खींचें और छोड़ें। यदि आप बहुत सी छवियों की प्रतिलिपि बना रहे हैं तो इसमें कुछ समय लग सकता है। - स्थानांतरण पूर्ण होने तक अपने Android डिवाइस को डिस्कनेक्ट न करें।