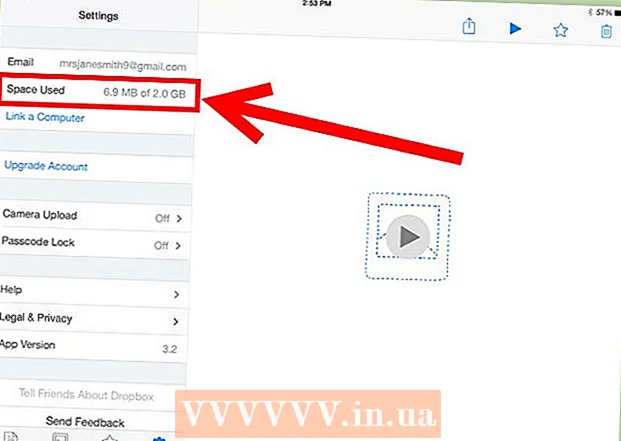लेखक:
Mark Sanchez
निर्माण की तारीख:
8 जनवरी 2021
डेट अपडेट करें:
1 जुलाई 2024

विषय
इस लेख में, हम आपको बताएंगे कि विंडोज 10 चलाने वाले कंप्यूटर या लैपटॉप पर दूसरे मॉनिटर को कैसे कनेक्ट और कॉन्फ़िगर किया जाए। ऐसा करने के लिए, कंप्यूटर में कम से कम एक मुफ्त वीडियो कनेक्टर होना चाहिए।
कदम
 1 सुनिश्चित करें कि आप दूसरे मॉनिटर को अपने कंप्यूटर से कनेक्ट कर सकते हैं। विंडोज 10 कई मॉनिटर का समर्थन करता है, जो सभी ग्राफिक्स कार्ड के मामले में नहीं है। यह पता लगाने के लिए कि क्या आप दूसरे मॉनिटर को अपने कंप्यूटर/लैपटॉप से कनेक्ट कर सकते हैं, इन चरणों का पालन करें:
1 सुनिश्चित करें कि आप दूसरे मॉनिटर को अपने कंप्यूटर से कनेक्ट कर सकते हैं। विंडोज 10 कई मॉनिटर का समर्थन करता है, जो सभी ग्राफिक्स कार्ड के मामले में नहीं है। यह पता लगाने के लिए कि क्या आप दूसरे मॉनिटर को अपने कंप्यूटर/लैपटॉप से कनेक्ट कर सकते हैं, इन चरणों का पालन करें: - संगणक: अपने कंप्यूटर के पीछे एक निःशुल्क वीडियो कनेक्टर ढूंढें। यदि आप इसे उस कनेक्टर के पास या ऊपर पाते हैं जहां पहला मॉनिटर जुड़ा हुआ है, तो आप दूसरे मॉनिटर को कंप्यूटर से कनेक्ट कर सकते हैं।
- स्मरण पुस्तक: यदि आपके लैपटॉप में किसी भी प्रकार का वीडियो कनेक्टर (जैसे एचडीएमआई, डिस्प्लेपोर्ट, या यूएसबी-सी) है, तो आप इससे एक मॉनिटर कनेक्ट कर सकते हैं।
 2 पता लगाएँ कि मॉनिटर को जोड़ने के लिए किस केबल की आवश्यकता है। ज्यादातर मामलों में, आपको एचडीएमआई या डिस्प्लेपोर्ट केबल की आवश्यकता होगी। यदि आपके पास एक पुराना कंप्यूटर या मॉनिटर है, तो ट्रेपोजॉइडल प्लग के साथ एक वीजीए केबल खरीदें।
2 पता लगाएँ कि मॉनिटर को जोड़ने के लिए किस केबल की आवश्यकता है। ज्यादातर मामलों में, आपको एचडीएमआई या डिस्प्लेपोर्ट केबल की आवश्यकता होगी। यदि आपके पास एक पुराना कंप्यूटर या मॉनिटर है, तो ट्रेपोजॉइडल प्लग के साथ एक वीजीए केबल खरीदें। - यदि आपके कंप्यूटर पर उपलब्ध वीडियो कनेक्टर दूसरे मॉनिटर पर वीडियो कनेक्टर से मेल खाता है, तो एक केबल का उपयोग करें जो दोनों कनेक्टरों से मेल खाता हो।
- यदि आपके कंप्यूटर पर वीडियो कनेक्टर आपके मॉनिटर पर वीडियो कनेक्टर से अलग है, तो एक समर्पित केबल (जैसे यूएसबी/सी से एचडीएमआई) या एक एडेप्टर (जैसे वीजीए से एचडीएमआई) खरीदें।
 3 दूसरा मॉनिटर रखें। यदि आप अपने डेस्कटॉप को दोनों मॉनिटरों पर फैलाना चाहते हैं, तो इसे पहले मॉनिटर के दाईं ओर रखें।
3 दूसरा मॉनिटर रखें। यदि आप अपने डेस्कटॉप को दोनों मॉनिटरों पर फैलाना चाहते हैं, तो इसे पहले मॉनिटर के दाईं ओर रखें। - यदि आप छवि को दूसरे मॉनिटर पर डुप्लिकेट कर रहे हैं, तो आप इसे कहीं भी रख सकते हैं।
 4 दूसरे मॉनिटर को अपने कंप्यूटर से कनेक्ट करें। वीडियो केबल के एक सिरे (जैसे एचडीएमआई) को अपने कंप्यूटर के वीडियो कनेक्टर से और दूसरे सिरे को दूसरे मॉनिटर के वीडियो कनेक्टर से कनेक्ट करें।
4 दूसरे मॉनिटर को अपने कंप्यूटर से कनेक्ट करें। वीडियो केबल के एक सिरे (जैसे एचडीएमआई) को अपने कंप्यूटर के वीडियो कनेक्टर से और दूसरे सिरे को दूसरे मॉनिटर के वीडियो कनेक्टर से कनेक्ट करें। - यदि आप एडॉप्टर का उपयोग कर रहे हैं, तो केबल को एडॉप्टर से कनेक्ट करें; साथ ही, एडॉप्टर को पहले किसी पावर स्रोत से कनेक्ट करने की आवश्यकता हो सकती है।
 5 दूसरा मॉनिटर चालू करें। पावर बटन दबाएं
5 दूसरा मॉनिटर चालू करें। पावर बटन दबाएं  .
.  6 स्टार्ट मेन्यू खोलें
6 स्टार्ट मेन्यू खोलें  . पहले मॉनिटर के निचले बाएँ कोने में Windows लोगो पर क्लिक करें।
. पहले मॉनिटर के निचले बाएँ कोने में Windows लोगो पर क्लिक करें।  7 "विकल्प" पर क्लिक करें
7 "विकल्प" पर क्लिक करें  . यह स्टार्ट मेन्यू के निचले-बाईं ओर गियर के आकार का आइकन है।
. यह स्टार्ट मेन्यू के निचले-बाईं ओर गियर के आकार का आइकन है।  8 पर क्लिक करें प्रणाली. यह वरीयता विंडो में एक लैपटॉप के आकार का आइकन है।
8 पर क्लिक करें प्रणाली. यह वरीयता विंडो में एक लैपटॉप के आकार का आइकन है।  9 टैब पर क्लिक करें स्क्रीन. आप इसे पृष्ठ के शीर्ष बाईं ओर पाएंगे।
9 टैब पर क्लिक करें स्क्रीन. आप इसे पृष्ठ के शीर्ष बाईं ओर पाएंगे।  10 एकाधिक स्क्रीन मेनू खोलें। यह पृष्ठ के निचले भाग में है।
10 एकाधिक स्क्रीन मेनू खोलें। यह पृष्ठ के निचले भाग में है।  11 आप जो विकल्प चाहते हैं उसे चुनें। ज्यादातर मामलों में, आपको "इन स्क्रीन का विस्तार करें" का चयन करना होगा ताकि डेस्कटॉप दोनों मॉनिटरों में फैले, यानी यह बड़ा हो जाए। आप निम्न विकल्पों में से एक भी चुन सकते हैं:
11 आप जो विकल्प चाहते हैं उसे चुनें। ज्यादातर मामलों में, आपको "इन स्क्रीन का विस्तार करें" का चयन करना होगा ताकि डेस्कटॉप दोनों मॉनिटरों में फैले, यानी यह बड़ा हो जाए। आप निम्न विकल्पों में से एक भी चुन सकते हैं: - इन स्क्रीन को डुप्लिकेट करें: दूसरा मॉनिटर पहले जैसा ही चित्र प्रदर्शित करता है।
- केवल 1 . पर दिखाएं: चित्र केवल पहले मॉनीटर पर प्रदर्शित होगा, और दूसरे मॉनीटर पर स्क्रीन डार्क होगी।
- केवल 2 . दिखाएँ: चित्र केवल दूसरे मॉनीटर पर प्रदर्शित होगा, और पहले मॉनीटर की स्क्रीन काली होगी।
- दूसरे मॉनिटर के आधार पर मेनू में अतिरिक्त विकल्प दिखाई दे सकते हैं।
 12 अपने परिवर्तन सहेजें। लागू करें> परिवर्तन सहेजें पर क्लिक करें। संकेत के अनुसार कंप्यूटर दूसरे मॉनिटर के साथ काम करना शुरू कर देगा।
12 अपने परिवर्तन सहेजें। लागू करें> परिवर्तन सहेजें पर क्लिक करें। संकेत के अनुसार कंप्यूटर दूसरे मॉनिटर के साथ काम करना शुरू कर देगा।  13 दूसरे मॉनिटर का उपयोग करें। यदि आपने डेस्कटॉप को दोनों मॉनिटरों तक बढ़ाया है, तो अपने माउस कर्सर को पहले मॉनिटर के दाएँ बॉर्डर पर ले जाएँ - जैसे ही आप कर्सर को दाईं ओर ले जाते हैं, यह दूसरे मॉनिटर पर दिखाई देगा।
13 दूसरे मॉनिटर का उपयोग करें। यदि आपने डेस्कटॉप को दोनों मॉनिटरों तक बढ़ाया है, तो अपने माउस कर्सर को पहले मॉनिटर के दाएँ बॉर्डर पर ले जाएँ - जैसे ही आप कर्सर को दाईं ओर ले जाते हैं, यह दूसरे मॉनिटर पर दिखाई देगा।
टिप्स
- यदि आप दोनों मॉनिटरों पर फैले डेस्कटॉप के साथ एक स्क्रीनशॉट लेते हैं, तो आपको एक मनोरम शॉट मिलता है।
- एक एचडी टीवी को दूसरे मॉनिटर के रूप में इस्तेमाल किया जा सकता है।
चेतावनी
- केबल कनेक्ट करते समय बल का प्रयोग न करें।
- यदि आप दूसरे मॉनिटर को अपने कंप्यूटर से कनेक्ट नहीं कर सकते हैं, तो एक नया ग्राफिक्स कार्ड स्थापित करें।