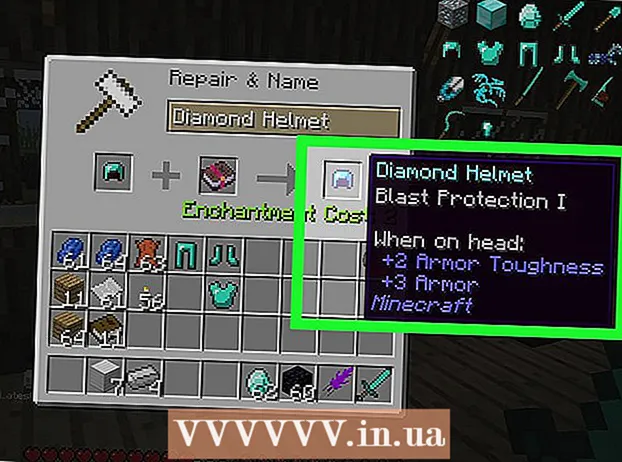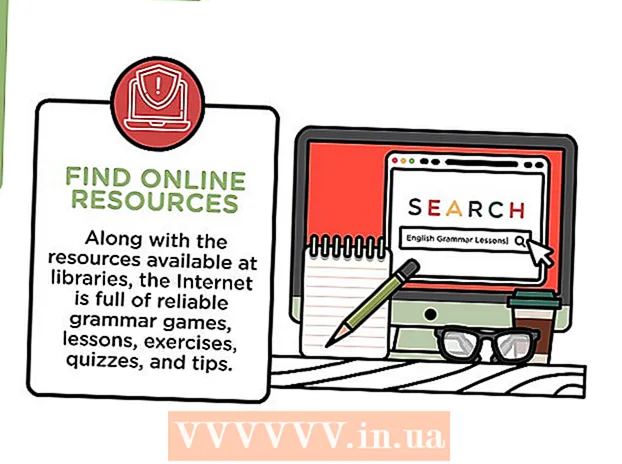लेखक:
Randy Alexander
निर्माण की तारीख:
3 अप्रैल 2021
डेट अपडेट करें:
21 जून 2024
![Word [2007/2010/2016] में अवांछित रिक्त पृष्ठ को हटाने के 3 तरीके | वर्ड में पेज डिलीट करें](https://i.ytimg.com/vi/5udHdG9I-54/hqdefault.jpg)
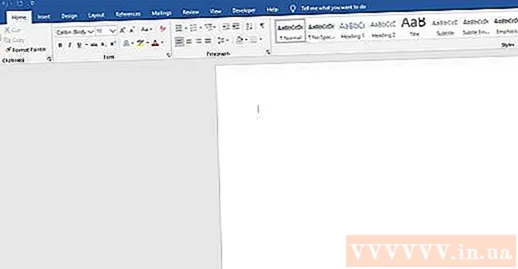
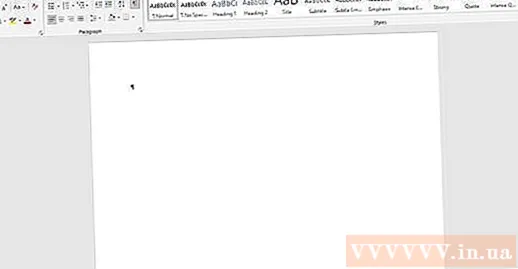
एक खाली पृष्ठ पर जाएँ। यदि आप एक खाली पृष्ठ पर Break या "पृष्ठ विराम" संदेश देखते हैं, तो आपको उन्हें हटाने की आवश्यकता है।


- खिड़कियाँ: Ctrl+⇧ शिफ्ट+8
- मैक: D सी.एम.डी.+8
विधि 2 की 2: तालिका के नीचे स्थित रिक्त पृष्ठ हटाएं
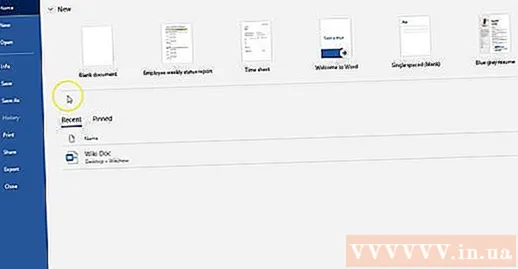
Word फ़ाइल खोलें। अनलेले किए गए रिक्त पृष्ठ उन पाठों में दिखाई दे सकते हैं जिनमें तालिकाएँ हैं। तालिका की स्थिति को Word को तालिका के ठीक नीचे एक रिक्त अनुच्छेद में पाठ स्वरूपण डेटा संग्रहीत करने की आवश्यकता होती है। आप इस पाठ को हटा नहीं सकते, लेकिन इसे खाली पृष्ठ को हटाने के उद्देश्य से कम किया जा सकता है।- यदि आप Word के अंतर्निहित टेक्स्ट टेम्प्लेट (जैसे रिज्यूमे, चार्ट, ब्रोशर) का उपयोग कर रहे हैं, तो इस पद्धति का उपयोग करें, क्योंकि उनमें अक्सर टेबल होते हैं।
तालिका उपकरण टैब पर नेविगेट करें। यदि आपको स्क्रीन के ऊपर टैब दिखाई नहीं देता है, तो आप रिक्त पृष्ठ के ठीक ऊपर पाठ पर बेतरतीब ढंग से क्लिक कर सकते हैं और टैब दिखाई देगा।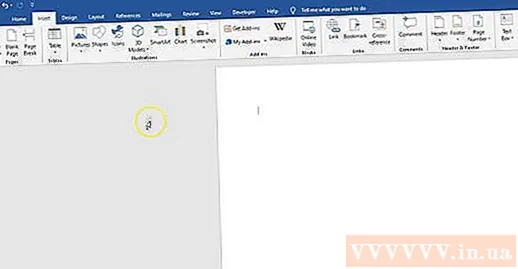

टेबल टूल्स टैब पर "लेआउट" पर क्लिक करें। टेबल सेटअप आइटम ऊपरी पट्टी में दिखाई देगा।
"View Gridlines" का चयन करें। अब आपको अतिरिक्त खाली पृष्ठ से ठीक पहले पाठ के चारों ओर दिखाई देने वाली पंक्तियों को देखना चाहिए।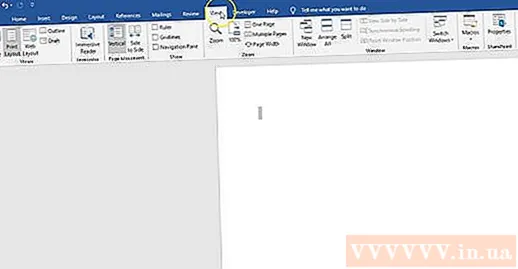
पैरा मार्कर चरित्र को सक्रिय करें। यह आपके पृष्ठ पर एक से अधिक पैराग्राफ वर्ण () लाएगा। यहां बताया गया है कि इसे कैसे सक्रिय किया जाए: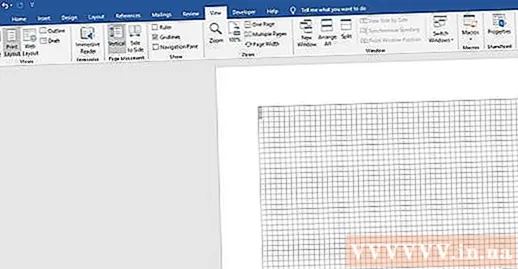
- खिड़कियाँ: Ctrl+⇧ शिफ्ट+8
- मैक: D सी.एम.डी.+8
तालिका के नीचे सीधे the का चयन करें। यदि आप एक से अधिक देखते हैं, तो अपने माउस से सभी का चयन करें।
होम टैब पर नेविगेट करें। अब जब आपने पैराग्राफ हाइलाइट वर्ण का चयन कर लिया है, तो इसके फ़ॉन्ट आकार को बदलना है।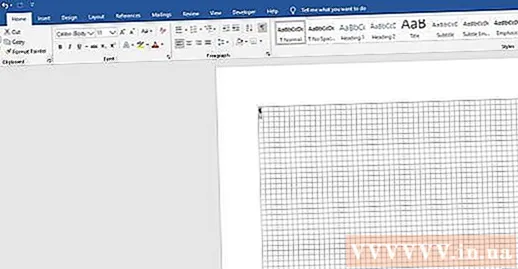
एक बार फॉन्ट फ्रेम में क्लिक करें। फ़्रेम में संख्या (उदाहरण के लिए, 12) शामिल है, और फ़ॉन्ट नाम (जैसे टाइम्स न्यू रोमन) के ठीक बगल में स्थित है।
दबाएँ1 और फिर दबाएँ ↵ दर्ज करें. यह पूरे रिक्त पृष्ठ को लेने वाले स्थान को कम करने के लिए छिपे हुए पैराग्राफ के आकार को कम करता है। इसके तुरंत बाद, रिक्त पृष्ठ गायब हो जाएगा।
पैराग्राफ मार्कर वर्ण बंद करें। अब आप उन पात्रों को छिपा सकते हैं। ¶ आइकन पर क्लिक करें या कीबोर्ड शॉर्टकट का उपयोग करें: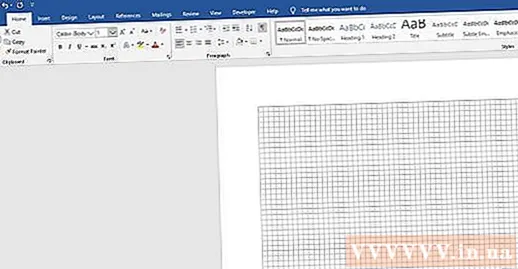
- खिड़कियाँ: Ctrl+⇧ शिफ्ट+8
- मैक: D सी.एम.डी.+8