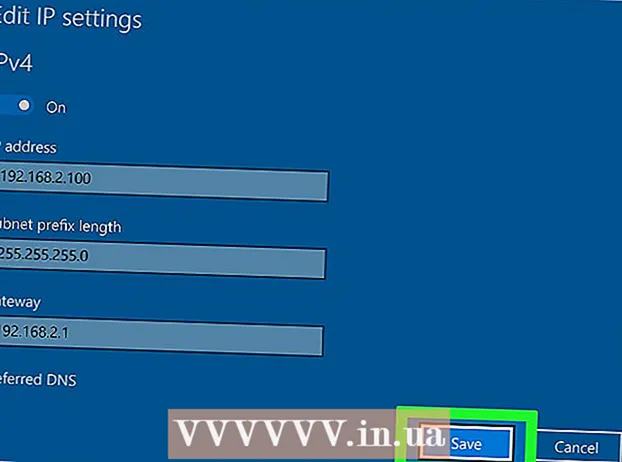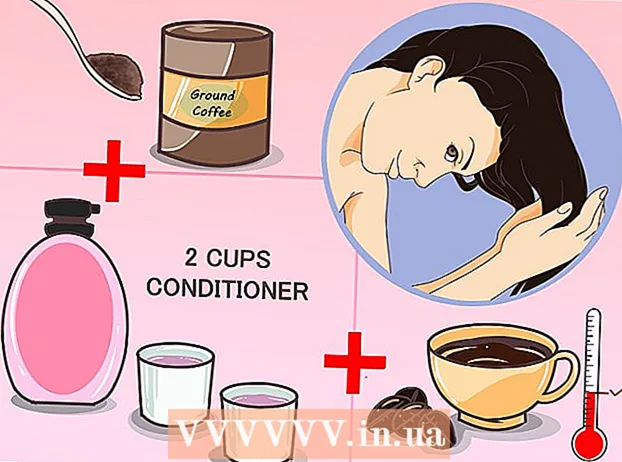लेखक:
Peter Berry
निर्माण की तारीख:
13 जुलाई 2021
डेट अपडेट करें:
23 जून 2024

विषय
एडोब इलस्ट्रेटर उन्नत सॉफ्टवेयर है जिसका उपयोग प्रिंट या वेब उपयोग के लिए वेक्टर ग्राफिक्स बनाने के लिए किया जाता है। एडोब फोटोशॉप के साथी उत्पाद के रूप में विकसित, इलस्ट्रेटर लोगो, ग्राफिक्स, कॉमिक्स, फोंट, और बहुत कुछ बनाने के लिए मानक है। wikiHow आपको सिखाता है कि Adobe Illustrator की मूल बातों से कैसे शुरुआत करें।
कदम
5 की विधि 1: एक प्रोजेक्ट बनाएं
Adobe Illustrator खोलें। एप्लिकेशन आमतौर पर विंडोज स्टार्ट मेनू या मैक पर एप्लिकेशन फ़ोल्डर में स्थित है।

क्लिक करें नया बनाओ (नया बनाओ)। यदि आपको यह विकल्प दिखाई नहीं देता है, तो आप दबा सकते हैं Ctrl+एन (विंडोज) या D सी.एम.डी.+एन (मैक) एक नई परियोजना बनाने के लिए।
कार्ड चुनें छाप (प्रिंट) या वेब. यदि आप प्रिंट करने के लिए कोई प्रोजेक्ट बना रहे हैं, तो क्लिक करें छाप नए दस्तावेज़ विंडो के शीर्ष पर। यदि आप ऑनलाइन उपयोग के लिए ग्राफिक्स बनाना चाहते हैं तो चुनें वेब.
दस्तावेज़ का आकार चुनें। चुनने के लिए पूर्व निर्धारित दस्तावेज़ आकार हैं। हमारे पास सही पैनल में मूल्य को समायोजित करके आकार के एक कस्टम कैनवास बनाने का विकल्प भी है।
- आपके दस्तावेज़ के आकार, रिज़ॉल्यूशन, अभिविन्यास और रंग मोड के सभी अनुकूलन विकल्प सही कॉलम में हैं।
- यदि आप अपने मुद्रित दस्तावेज़ के रिज़ॉल्यूशन को निर्दिष्ट करना चाहते हैं, तो आप सही कैनवास में "रैस्टर इफेक्ट्स" मेनू से एक सेटिंग चुन सकते हैं।

क्लिक करें सृजन करना (बनाएँ) एक नया दस्तावेज़ खोलने के लिए। अभी-अभी बनाए गए दस्तावेज़ के साथ, हम अब इलस्ट्रेटर के सबसे लोकप्रिय साधनों से खुद को परिचित करना शुरू करेंगे। विज्ञापन
5 की विधि 2: एक आकृति बनाएं
शेप टूल पर क्लिक करें और होल्ड करें। इस विकल्प में एक आयताकार आइकन है और स्क्रीन के बाईं ओर चल रहे टूलबार में स्थित है। एकाधिक आकृतियों वाला एक मेनू दिखाई देगा।
- हर बार जब आप अलग-अलग आकार के उपकरणों के बीच स्विच करना चाहते हैं तो इस चरण को दोहराएं।
क्लिक करें रेकटेंगल टूल (रेकटेंगल टूल)। यह उपकरण आपको वर्गों और आयतों को आकर्षित करने की अनुमति देता है।
कैनवास पर क्लिक करें और किसी भी दिशा में खींचें। जब आप माउस को खींचेंगे तो एक आयत दिखाई देगा।
- यदि आप सही वर्ग को आकर्षित करना चाहते हैं, तब तक खींचें जब तक कि गुलाबी रेखा विकर्ण आयत को काटती नहीं है, यह संकेत दिखाता है कि वर्ग के चार पक्ष बराबर हैं।
शेप टूल पर क्लिक करें और होल्ड करें बहुभुज उपकरण (बहुभुज उपकरण)। यह उपकरण आपको आकर्षित करने के लिए ज्यामितीय किनारों की संख्या निर्दिष्ट करने की अनुमति देता है।
किनारों की संख्या दर्ज करने के लिए कैनवास पर क्लिक करें। जब आप कैनवास पर क्लिक करते हैं, तो एक संवाद बॉक्स दिखाई देगा। इच्छित ज्यामितीय किनारों की संख्या दर्ज करें।
- उदाहरण के लिए, यदि आप एक अष्टकोना आकर्षित करना चाहते हैं, तो टाइप करें 8.
आकार खींचने के लिए फ़्रेम पर क्लिक करें और खींचें। जैसे आयत बनाते समय, उसे तब तक बाहर की ओर खींचें, जब तक कि आप वांछित आकार का आकार नहीं बना लेते।
- हम इस मेनू का उपयोग आयत और अष्टकोना के समान सर्कल और सितारे भी बना सकते हैं।
5 की विधि 3: रेखाएं और वक्र बनाएं
टूलबार में पेन विकल्प पर क्लिक करें और दबाए रखें। यह पेन आइकन स्क्रीन के दाईं ओर है। विभिन्न पेन विकल्पों की एक सूची दिखाई देगी।
- पेन टूल का उपयोग स्ट्रेट या घुमावदार लाइनों का उपयोग करके कंट्रोल्स बनाने के लिए किया जाता है। जब हम वास्तविक पेन (या डिजिटल ब्रश टूल) का उपयोग करते हैं, तो आप एंकर पॉइंट्स के साथ छोटे सेगमेंट बनाकर पेन टूल के साथ लाइनें और कर्व्स खींचेंगे।
क्लिक करें कलम उपकरण. टूल मेनू में यह पहला विकल्प है।
जहां आप लाइन शुरू करना चाहते हैं वहां क्लिक करें। हम लाइनों की एक श्रृंखला खींचकर शुरू करेंगे। यह कैनवास पर एक लंगर बिंदु (एक डॉट या छोटे वर्ग के समान) जोड़ देगा। जैसे हम वास्तव में आकर्षित करते हैं वैसे ही माउस को न खींचें, बस उस पर क्लिक करें।
आप उस स्थान पर क्लिक करें जहाँ आप चाहते हैं कि खंड समाप्त हो जाए। इस बिंदु पर रेखा दिखाई देगी।
- यदि दिशा रेखाएं रेखा के चारों ओर दिखाई दे रही हैं, तो आपने गलती से टूल को केवल एक नया एंकर पॉइंट बनाने के लिए क्लिक करने के बजाय खींच लिया है।
अधिक सेगमेंट जोड़ने के लिए अतिरिक्त एंकर पॉइंट पर क्लिक करें। आपके द्वारा क्लिक किया गया निकटतम लंगर बिंदु एक आंतरिक भरे हुए वर्ग के रूप में दिखाई देगा, जबकि पिछले बिंदु खाली हैं।
लाइन बंद करें (या इसे खुला छोड़ दें)। आपके द्वारा लाइन या विशिष्ट आकार पूरा करने के बाद, अगले अभ्यास के साथ जारी रखने के लिए कई विकल्प हैं:
- यदि आप एक बंद ड्राइंग बनाना चाहते हैं, तो पहले बनाए गए एंकर बिंदु पर अपने माउस को घुमाएं और स्टाइलस पॉइंटर के बगल में दिखाई देने वाले छोटे डॉट पर क्लिक करें। यह आकृति उस आकृति के समान चुनी और संपादित की जाएगी जो आप शेप टूल के साथ बनाते हैं।
- यदि आप इस लाइन को बंद नहीं करना चाहते हैं, तो बस एक और टूल चुनें, या क्लिक करें Ctrl (पीसी) या D सी.एम.डी. (मैक) जब कैनवास में एक खाली क्षेत्र पर क्लिक करें।
वक्र शुरू करने के लिए नए बिंदु पर क्लिक करें और दबाए रखें। यदि आपने पेन टूल का चयन रद्द कर दिया है, तो वापस जाएं और पेन को फिर से चुनें। कैनवास पर क्लिक करने के बाद माउस से अपनी उंगली न छुड़ाएं।
वक्र के ढलान को सेट करने के लिए कर्सर को खींचें। ऐसा करने के लिए, बस माउस को उस दिशा की ओर खींचें जहां आप सेगमेंट को वक्र करना चाहते हैं। वक्रता स्थापित होने के बाद अपना हाथ छोड़ें।
खंड के अंत पर क्लिक करें और दबाए रखें। माउस को अभी मत जाने दो।
एक एस या सी वक्र बनाएँ। जिस दिशा में हम खींचेंगे वह उस वक्र के आकार पर निर्भर करता है जिसे आप बनाना चाहते हैं:
- C- आकार की वक्र (चाप) बनाने के लिए माउस को पिछले खंड के विपरीत तरफ खींचें।
- S- आकार का वक्र बनाने के लिए पिछले सेगमेंट के समान माउस को खींचें।
एक घुमावदार खंड जोड़ें। अगले सेगमेंट को जोड़ने के लिए नए बिंदु पर क्लिक करें और दबाए रखें, फिर माउस को उस दिशा में खींचें जहां आप सेगमेंट को वक्र करना चाहते हैं (पिछली क्रिया के समान)। जब तक आप पंक्ति के साथ नहीं हो जाते तब तक घटता जोड़ना जारी रखें।
लाइन बंद करें (या इसे खुला छोड़ दें)। सीधे खंडों के साथ, आप वक्र को बंद कर सकते हैं या अपनी इच्छानुसार इसे खुला छोड़ सकते हैं। विज्ञापन
5 की विधि 4: आकृतियों और वस्तुओं को संपादित करें
कार्यक्षेत्र के बाईं ओर चल रहे टूलबार के शीर्ष पर तीर आइकन के साथ चयन उपकरण पर क्लिक करें। यह वह उपकरण है जिसका उपयोग आप तब करेंगे जब आप कैनवास में उपलब्ध वस्तुओं का चयन और हेरफेर करना चाहते हैं।
- आप दस्तावेज़ में जोड़े गए चित्र, रेखाओं और पाठ में हेरफेर करने के लिए इस पद्धति को लागू कर सकते हैं।
उस ऑब्जेक्ट पर क्लिक करें जिसे आप संपादित करना चाहते हैं। जब आप चुनते हैं, तो ऑब्जेक्ट एक हैंडल के साथ एक सीमा से घिरा हुआ है।
- एक ही समय में कई ऑब्जेक्ट का चयन करने के लिए, कुंजी दबाकर रखें ⇧ शिफ्ट प्रत्येक वस्तु पर क्लिक करते समय।
किसी भी बाहरी हैंडल को वांछित आकार में खींचें। जब आप हैंडल को खींचते हैं, तो ऑब्जेक्ट का आकार उस दिशा में बड़ा (या कम) होता है।
- कुंजी दबाए रखें ⇧ शिफ्ट यदि आप वास्तविक आकार को बदलना नहीं चाहते हैं तो अनुपात बनाए रखने के लिए।
ऑब्जेक्ट को केंद्र बिंदु से स्थानांतरित करने के लिए खींचें। किसी वस्तु को स्थानांतरित करने का मूल तरीका यही है। आप चाहें तो कीबोर्ड पर एरो कीज़ का भी उपयोग कर सकते हैं।
- चयनित ऑब्जेक्ट को विशिष्ट दूरी पर ले जाने के लिए, मेनू पर क्लिक करें वस्तु (वस्तु)। चुनें परिवर्तन (कन्वर्ट) फिर क्लिक करें चाल (हटो) संवाद बॉक्स लाने के लिए। इसके बाद अपनी इच्छित जगह दर्ज करें और क्लिक करें ठीक.
- एक अन्य विकल्प कट और पेस्ट है। आप मेनू पर क्लिक कर सकते हैं संपादित करें शीर्ष पर और चयन करें कट गया (कट) चयनित वस्तु को हटाने और बफर को कॉपी करने के लिए। फिर, मेनू पर क्लिक करें संपादित करें और चुनें पेस्ट करें (पेस्ट) किसी अन्य दस्तावेज़ में ऑब्जेक्ट को पुन: स्थापित करने के लिए।
चयनित ऑब्जेक्ट में रंग जोड़ें। बॉक्स पर डबल-क्लिक करें भरण (भरें) गुण पैनल में (आमतौर पर कार्यक्षेत्र के निचले-दाएं कोने में) रंग पैलेट को ऊपर लाने के लिए, फिर उस रंग पर क्लिक करें जिसे आप चयनित ऑब्जेक्ट को भरना चाहते हैं।
- ऑब्जेक्ट के चारों ओर बॉर्डर का रंग बदलने के लिए, बॉक्स पर डबल-क्लिक करें आघात गुण फलक में और फिर इच्छित रंग का चयन करें।
5 की विधि 5: छवि के चारों ओर बार्डर
उस छवि को आयात करें जिसे आप वेक्टर करना चाहते हैं। इलस्ट्रेटर के सबसे आम उपयोगों में से एक है, वेक्टर छवियों को अन्य अनुप्रयोगों से आकृतियों के आधार पर बनाना (जैसे कि फ़ोटोशॉप में स्कैन किए गए या बनाए गए हाथ से बनाए गए चित्र)। वेक्टर छवियों को छवि विरूपण के बिना किसी भी आकार में बढ़ाया जा सकता है, जिससे वे मुद्रित दस्तावेजों के लिए अच्छी तरह से अनुकूल हो जाते हैं। छवि फ़ाइल आयात करने के लिए, आपको चाहिए:
- मेनू पर क्लिक करें फ़ाइल शीर्ष पर।
- क्लिक करें स्थान.
- उस फ़ोटो का चयन करें जिसे आप संपादित करना चाहते हैं।
बाएं टूलबार के शीर्ष पर तीर आइकन के साथ चयन टूल पर क्लिक करें।
मेनू पर क्लिक करें खिड़की स्क्रीन (मैक) या एप्लिकेशन विंडो (पीसी) के शीर्ष पर।
क्लिक करें छवि ट्रेस मेनू में। छवि पैनल को कार्यक्षेत्र में जोड़ा जाएगा।
छवि ट्रेस पैनल के निचले बाएँ कोने में "पूर्वावलोकन" बॉक्स की जाँच करें।
"मोड" मेनू से इच्छित रंग मोड चुनें। यह मेनू इमेज ट्रेस पैनल में भी स्थित है।
- उदाहरण के लिए, यदि फोटो ब्लैक एंड व्हाइट में है तो आप चुन सकते हैं काला और सफेद मेनू से। यदि यह एक ग्रेस्केल छवि है, तो चयन करें ग्रेस्केल, et cetera
स्लाइडर को उस रंग स्तर पर खींचें, जिसे आप चाहते हैं। स्लाइडर को कलर, ग्रेस्केल या थ्रेसहोल्ड लेबल किया जाएगा। पूर्वावलोकन छवि समायोजित की जाएगी और परिणाम दिखाएगी।
क्लिक करें उन्नत (उन्नत) अन्य विकल्पों को समायोजित करने के लिए इमेज ट्रेस कंट्रोल पैनल पर। इस भाग में हम कर सकते हैं:
- "पथ" स्लाइडर को तब तक खींचें जब तक कि छवि स्पष्ट न हो।
- "कोनों" स्लाइडर को तब तक खींचें जब तक कि छवि के किनारे तेज न हों (लेकिन बहुत पतले या अनियमित नहीं)।
- अंतिम छवि में अतिरिक्त पिक्सेल की संख्या को कम करने के लिए "शोर" स्लाइडर को खींचें।
क्लिक करें निशान छवि ट्रेस फ्रेम के नीचे। छवि आपके द्वारा दर्ज की गई सेटिंग्स के आधार पर फोकस में होगी।
एक वेक्टर ग्राफिक फ़ाइल के रूप में छवि को सहेजें:
- मेनू पर क्लिक करें फ़ाइल.
- क्लिक करें के रूप रक्षित करें.
- एक स्थान सहेजें और एक फ़ाइल नाम दर्ज करें।
- चुनें इलस्ट्रेटर ( * एआई) एक Illustrator फ़ाइल के रूप में इसे बचाने के लिए, या एसवीजी ( *। एसवीजी) यदि आप वेक्टर को वेब के लिए अधिक उपयुक्त प्रारूप में सहेजना चाहते हैं।
- क्लिक करें सहेजें.