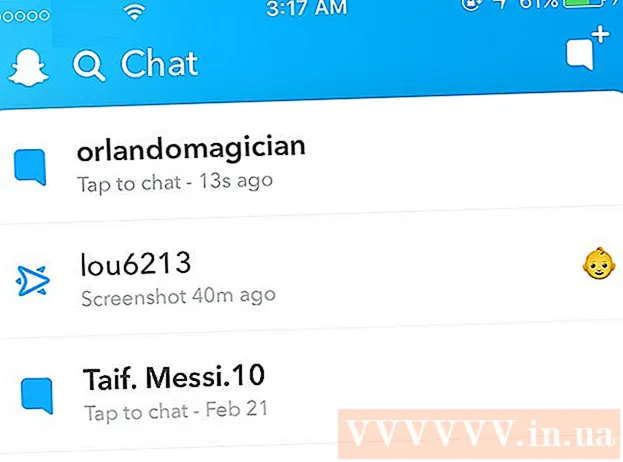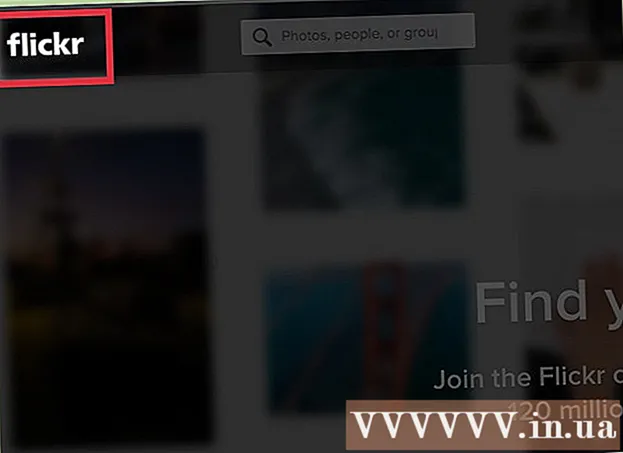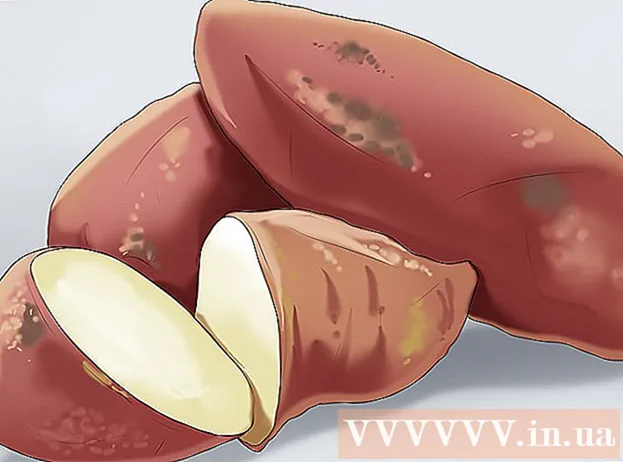लेखक:
Roger Morrison
निर्माण की तारीख:
24 सितंबर 2021
डेट अपडेट करें:
1 जुलाई 2024

विषय
- कदम बढ़ाने के लिए
- 4 का भाग 1: विंडोज 8 आईएसओ फाइल बनाएं
- भाग 2 का 4: बूट करने योग्य यूएसबी स्टिक बनाना
- भाग 3 का 4: USB से बूट करने के लिए कंप्यूटर की स्थापना
- 4 का भाग 4: विंडोज 8 स्थापित करें
- चेतावनी
- नेसेसिटीज़
यदि आप अक्सर विंडोज स्थापित करते हैं, तो आप उस पर विंडोज के साथ बूट करने योग्य यूएसबी स्टिक के साथ अपने जीवन को सरल बना सकते हैं। फिर आपको अब स्थापना डीवीडी के बारे में चिंता करने या हर बार स्थापना फ़ाइलों को डाउनलोड करने के बारे में चिंता करने की ज़रूरत नहीं है। इस आलेख में दिए गए चरणों का पालन करें एक यूएसबी स्टिक को बंद करने के लिए आप एक डिवाइस में चारों ओर झूठ बोल रहे हैं जिसका उपयोग आप विंडोज 8 स्थापित करने के लिए कर सकते हैं!
कदम बढ़ाने के लिए
4 का भाग 1: विंडोज 8 आईएसओ फाइल बनाएं
 इंस्टॉल के साथ जलाने के लिए एक मुफ्त कार्यक्रम. कई मुफ्त विकल्प उपलब्ध हैं। आपको एक प्रोग्राम की आवश्यकता है जो आईएसओ फाइल बना सके।
इंस्टॉल के साथ जलाने के लिए एक मुफ्त कार्यक्रम. कई मुफ्त विकल्प उपलब्ध हैं। आपको एक प्रोग्राम की आवश्यकता है जो आईएसओ फाइल बना सके। - यदि आपको कभी भी ISO फाइल के रूप में विंडोज 8 की कॉपी मिली, तो आप इस सेक्शन को छोड़ कर अगले सेक्शन में जा सकते हैं।
 अपने विंडोज 8 डीवीडी को सीडी ट्रे में रखें। अपना नया बर्निंग प्रोग्राम खोलें। "कॉपी टू इमेज" या "क्रिएट इमेज" नामक विकल्प की तलाश करें। स्रोत के रूप में अपने डीवीडी ड्राइव का चयन करें।
अपने विंडोज 8 डीवीडी को सीडी ट्रे में रखें। अपना नया बर्निंग प्रोग्राम खोलें। "कॉपी टू इमेज" या "क्रिएट इमेज" नामक विकल्प की तलाश करें। स्रोत के रूप में अपने डीवीडी ड्राइव का चयन करें।  अपनी ISO फाइल को सेव करें। ऐसा नाम और स्थान चुनें जिसे याद रखना आसान हो। आप जो फ़ाइल बनाने जा रहे हैं, वह उसी आकार की होगी जिस डिस्क की आप कॉपी कर रहे हैं। इसका मतलब है कि यह आपके हार्ड ड्राइव पर कई गीगाबाइट ले सकता है। इसलिए सुनिश्चित करें कि पर्याप्त जगह उपलब्ध है।
अपनी ISO फाइल को सेव करें। ऐसा नाम और स्थान चुनें जिसे याद रखना आसान हो। आप जो फ़ाइल बनाने जा रहे हैं, वह उसी आकार की होगी जिस डिस्क की आप कॉपी कर रहे हैं। इसका मतलब है कि यह आपके हार्ड ड्राइव पर कई गीगाबाइट ले सकता है। इसलिए सुनिश्चित करें कि पर्याप्त जगह उपलब्ध है। - आईएसओ फ़ाइल बनाना आपके कंप्यूटर और डीवीडी ड्राइव के आधार पर एक लंबा समय ले सकता है।
भाग 2 का 4: बूट करने योग्य यूएसबी स्टिक बनाना
 "विंडोज 7 यूएसबी / डीवीडी डाउनलोड टूल" प्रोग्राम डाउनलोड करें। आप इस प्रोग्राम को Microsoft से मुफ्त में डाउनलोड कर सकते हैं और नाम के अनुसार इसका उपयोग कर सकते हैं, इसका उपयोग विंडोज 8 के लिए भी किया जा सकता है। आप विंडोज के लगभग सभी संस्करणों के लिए उपयोगिता का उपयोग कर सकते हैं।
"विंडोज 7 यूएसबी / डीवीडी डाउनलोड टूल" प्रोग्राम डाउनलोड करें। आप इस प्रोग्राम को Microsoft से मुफ्त में डाउनलोड कर सकते हैं और नाम के अनुसार इसका उपयोग कर सकते हैं, इसका उपयोग विंडोज 8 के लिए भी किया जा सकता है। आप विंडोज के लगभग सभी संस्करणों के लिए उपयोगिता का उपयोग कर सकते हैं।  स्रोत फ़ाइल का चयन करें। यह आपके द्वारा पहले सेक्शन में बनाई या डाउनलोड की गई ISO फाइल है। फ़ाइल के स्थान को इंगित करने के लिए "ब्राउज़ करें" पर क्लिक करें। जब आपने फ़ाइल का चयन कर लिया है, तो "अगला" पर क्लिक करें।
स्रोत फ़ाइल का चयन करें। यह आपके द्वारा पहले सेक्शन में बनाई या डाउनलोड की गई ISO फाइल है। फ़ाइल के स्थान को इंगित करने के लिए "ब्राउज़ करें" पर क्लिक करें। जब आपने फ़ाइल का चयन कर लिया है, तो "अगला" पर क्लिक करें।  "USB डिवाइस" चुनें। उपयोगिता आपको डीवीडी या यूएसबी बूट डिस्क बनाने की अनुमति देती है। "USB डिवाइस" पर क्लिक करें।
"USB डिवाइस" चुनें। उपयोगिता आपको डीवीडी या यूएसबी बूट डिस्क बनाने की अनुमति देती है। "USB डिवाइस" पर क्लिक करें।  कनेक्ट किए गए उपकरणों की सूची से अपना यूएसबी ड्राइव चुनें। सुनिश्चित करें कि आपका USB स्टिक मान्यता प्राप्त है। Windows इंस्टॉलेशन फ़ाइलों की प्रतिलिपि बनाने में सक्षम होने के लिए आपको अपने USB स्टिक पर कम से कम 4 GB खाली स्थान चाहिए। "शुरुआत नकल" पर क्लिक करें।
कनेक्ट किए गए उपकरणों की सूची से अपना यूएसबी ड्राइव चुनें। सुनिश्चित करें कि आपका USB स्टिक मान्यता प्राप्त है। Windows इंस्टॉलेशन फ़ाइलों की प्रतिलिपि बनाने में सक्षम होने के लिए आपको अपने USB स्टिक पर कम से कम 4 GB खाली स्थान चाहिए। "शुरुआत नकल" पर क्लिक करें।  जब प्रोग्राम चल रहा हो तब तक प्रतीक्षा करें। प्रोग्राम यूएसबी स्टिक टू बूट डिस्क को फॉर्मेट करेगा और फिर स्टिक पर आईएसओ फाइल रखेगा। आपके कंप्यूटर की गति के आधार पर कॉपी प्रक्रिया में 15 मिनट तक लग सकते हैं।
जब प्रोग्राम चल रहा हो तब तक प्रतीक्षा करें। प्रोग्राम यूएसबी स्टिक टू बूट डिस्क को फॉर्मेट करेगा और फिर स्टिक पर आईएसओ फाइल रखेगा। आपके कंप्यूटर की गति के आधार पर कॉपी प्रक्रिया में 15 मिनट तक लग सकते हैं।
भाग 3 का 4: USB से बूट करने के लिए कंप्यूटर की स्थापना
 BIOS दर्ज करें। USB से बूट करने के लिए, आपको BIOS को समायोजित करने की आवश्यकता है ताकि वह हार्ड ड्राइव के बजाय पहले USB से बूट करने का प्रयास करे। अपने कंप्यूटर को पुनरारंभ करें और BIOS में प्रवेश करने के लिए प्रदर्शित कुंजी दबाएं। सही कुंजी निर्माता द्वारा भिन्न होती है, लेकिन आमतौर पर यह F2, F10, F12 या Del है।
BIOS दर्ज करें। USB से बूट करने के लिए, आपको BIOS को समायोजित करने की आवश्यकता है ताकि वह हार्ड ड्राइव के बजाय पहले USB से बूट करने का प्रयास करे। अपने कंप्यूटर को पुनरारंभ करें और BIOS में प्रवेश करने के लिए प्रदर्शित कुंजी दबाएं। सही कुंजी निर्माता द्वारा भिन्न होती है, लेकिन आमतौर पर यह F2, F10, F12 या Del है।  BIOS में बूट मेनू पर जाएं। पहले बूट डिवाइस को अपने USB स्टिक में बदलें। आपका स्टिक जुड़ा होना चाहिए या आप उसका चयन नहीं कर सकते। निर्माता के आधार पर, यह या तो "रिमूवेबल डिवाइस" या यूएसबी स्टिक का मॉडल नंबर होगा।
BIOS में बूट मेनू पर जाएं। पहले बूट डिवाइस को अपने USB स्टिक में बदलें। आपका स्टिक जुड़ा होना चाहिए या आप उसका चयन नहीं कर सकते। निर्माता के आधार पर, यह या तो "रिमूवेबल डिवाइस" या यूएसबी स्टिक का मॉडल नंबर होगा।  परिवर्तनों को सहेजें और कंप्यूटर को पुनरारंभ करें। यदि आपने बूट ऑर्डर को सही ढंग से समायोजित किया है, तो निर्माता के लोगो को देखने के बाद विंडोज 8 इंस्टॉलेशन फ़ाइल लोड हो जाएगी।
परिवर्तनों को सहेजें और कंप्यूटर को पुनरारंभ करें। यदि आपने बूट ऑर्डर को सही ढंग से समायोजित किया है, तो निर्माता के लोगो को देखने के बाद विंडोज 8 इंस्टॉलेशन फ़ाइल लोड हो जाएगी।
4 का भाग 4: विंडोज 8 स्थापित करें
 अपनी भाषा का चयन करें। जब विंडोज 8 की स्थापना शुरू होती है, तो आप पहले एक भाषा, समय और मुद्रा प्रारूप और कीबोर्ड लेआउट चुन सकते हैं। जब आपने "अगला" पर यह क्लिक किया है।
अपनी भाषा का चयन करें। जब विंडोज 8 की स्थापना शुरू होती है, तो आप पहले एक भाषा, समय और मुद्रा प्रारूप और कीबोर्ड लेआउट चुन सकते हैं। जब आपने "अगला" पर यह क्लिक किया है।  "अभी स्थापित करें" पर क्लिक करें। अब स्थापना प्रक्रिया शुरू होती है। दूसरा विकल्प तब है जब आप किसी मौजूदा विंडोज इंस्टॉलेशन को ठीक करना चाहते हैं।
"अभी स्थापित करें" पर क्लिक करें। अब स्थापना प्रक्रिया शुरू होती है। दूसरा विकल्प तब है जब आप किसी मौजूदा विंडोज इंस्टॉलेशन को ठीक करना चाहते हैं।  उत्पाद कुंजी दर्ज करें। यह 25 कैरेक्टर कोड है जो विंडोज 8 की आपकी खरीदी हुई कॉपी के साथ आया है। यह आपके कंप्यूटर पर या आपके लैपटॉप के नीचे स्टिकर पर पाया जा सकता है।
उत्पाद कुंजी दर्ज करें। यह 25 कैरेक्टर कोड है जो विंडोज 8 की आपकी खरीदी हुई कॉपी के साथ आया है। यह आपके कंप्यूटर पर या आपके लैपटॉप के नीचे स्टिकर पर पाया जा सकता है। - आपको वर्णों के समूहों के बीच डैश में प्रवेश करने की आवश्यकता नहीं है।

- यह एक वैकल्पिक कदम नहीं है। विंडोज के पिछले संस्करणों के साथ, आपके पास उत्पाद को पंजीकृत करने के लिए 60 दिन थे। अब आपको स्थापना प्रक्रिया शुरू करने से पहले कोड दर्ज करना होगा।
- आपको वर्णों के समूहों के बीच डैश में प्रवेश करने की आवश्यकता नहीं है।
 शर्तों से सहमत हैं। जब आपने नियम और शर्तें पढ़ ली हैं, तो आप उस बॉक्स को टिक कर सकते हैं जो यह दर्शाता हो कि आप सहमत हैं। "अगला" पर क्लिक करें।
शर्तों से सहमत हैं। जब आपने नियम और शर्तें पढ़ ली हैं, तो आप उस बॉक्स को टिक कर सकते हैं जो यह दर्शाता हो कि आप सहमत हैं। "अगला" पर क्लिक करें।  "कस्टम" पर क्लिक करें। विंडोज को स्थापित करने के दो तरीके हैं। यदि आप "कस्टम" चुनते हैं तो आप विंडोज 8 की पूरी स्थापना कर सकते हैं। यदि आप "अपग्रेड" चुनते हैं, तो बाद में समस्याएं उत्पन्न हो सकती हैं। यह अत्यधिक अनुशंसित है कि आप एक साफ कस्टम इंस्टॉलेशन करें।
"कस्टम" पर क्लिक करें। विंडोज को स्थापित करने के दो तरीके हैं। यदि आप "कस्टम" चुनते हैं तो आप विंडोज 8 की पूरी स्थापना कर सकते हैं। यदि आप "अपग्रेड" चुनते हैं, तो बाद में समस्याएं उत्पन्न हो सकती हैं। यह अत्यधिक अनुशंसित है कि आप एक साफ कस्टम इंस्टॉलेशन करें।  विभाजन मिटा दो। एक विंडो यह पूछती दिखाई देगी कि आप विंडोज 8 को कहां स्थापित करना चाहते हैं। एक क्लीन इंस्टॉल करने के लिए, आपको पुराने विभाजन को मिटाना होगा और एक साफ स्लेट से शुरू करना होगा। "ड्राइव विकल्प (उन्नत)" पर क्लिक करें। यहां आप विभाजन हटा सकते हैं और बना सकते हैं।
विभाजन मिटा दो। एक विंडो यह पूछती दिखाई देगी कि आप विंडोज 8 को कहां स्थापित करना चाहते हैं। एक क्लीन इंस्टॉल करने के लिए, आपको पुराने विभाजन को मिटाना होगा और एक साफ स्लेट से शुरू करना होगा। "ड्राइव विकल्प (उन्नत)" पर क्लिक करें। यहां आप विभाजन हटा सकते हैं और बना सकते हैं। - अपने मौजूदा ऑपरेटिंग सिस्टम के विभाजन का चयन करें और "हटाएं" बटन पर क्लिक करें।

- जब आप पहली बार इस हार्ड ड्राइव पर एक ऑपरेटिंग सिस्टम स्थापित करते हैं, तो मिटाने के लिए कोई विभाजन नहीं होते हैं।

- यदि आपकी हार्ड ड्राइव में कई विभाजन हैं, तो सुनिश्चित करें कि आप सही विभाजन को मिटा दें। डेटा जो एक मिटाए गए विभाजन पर था हमेशा के लिए चला जाता है।
- विभाजन की स्थिति की पुष्टि करें।

- अपने मौजूदा ऑपरेटिंग सिस्टम के विभाजन का चयन करें और "हटाएं" बटन पर क्लिक करें।
 असंबद्ध स्थान का चयन करें और "अगला" पर क्लिक करें। आपको विंडोज 8 स्थापित करने से पहले एक नया विभाजन बनाने की आवश्यकता नहीं है, यह स्वचालित रूप से किया जाएगा।
असंबद्ध स्थान का चयन करें और "अगला" पर क्लिक करें। आपको विंडोज 8 स्थापित करने से पहले एक नया विभाजन बनाने की आवश्यकता नहीं है, यह स्वचालित रूप से किया जाएगा।  प्रतीक्षा करें जब Windows फ़ाइलें स्थापित करता है। "विस्तारित विंडोज फाइलें" के बगल में प्रतिशत धीरे-धीरे बढ़ेगा। प्रक्रिया का यह हिस्सा आधे घंटे तक का समय ले सकता है।
प्रतीक्षा करें जब Windows फ़ाइलें स्थापित करता है। "विस्तारित विंडोज फाइलें" के बगल में प्रतिशत धीरे-धीरे बढ़ेगा। प्रक्रिया का यह हिस्सा आधे घंटे तक का समय ले सकता है। - प्रक्रिया पूरी होने पर विंडोज अपने आप रिस्टार्ट होगी।

- प्रक्रिया पूरी होने पर विंडोज अपने आप रिस्टार्ट होगी।
 प्रतीक्षा करें जब Windows डेटा एकत्र करता है। कंप्यूटर के पुनरारंभ होने के बाद, आप विंडोज 8 का लोगो देखेंगे। विंडोज स्थापित हार्डवेयर के बारे में जानकारी एकत्र करता है।
प्रतीक्षा करें जब Windows डेटा एकत्र करता है। कंप्यूटर के पुनरारंभ होने के बाद, आप विंडोज 8 का लोगो देखेंगे। विंडोज स्थापित हार्डवेयर के बारे में जानकारी एकत्र करता है। - जब ऐसा किया जाता है, तो पाठ "लगभग पूरा हो गया" में बदल जाता है।
- आपका कंप्यूटर फिर से चालू हो जाएगा।
 अपनी व्यक्तिगत सेटिंग सेट करें। जब कंप्यूटर पुनरारंभ हो गया है, तो आप विंडोज 8 के लिए एक रंग योजना निर्धारित कर सकते हैं।
अपनी व्यक्तिगत सेटिंग सेट करें। जब कंप्यूटर पुनरारंभ हो गया है, तो आप विंडोज 8 के लिए एक रंग योजना निर्धारित कर सकते हैं। - आप विंडोज 8 सेटिंग्स में बाद में रंग को हमेशा समायोजित कर सकते हैं।
 एक कंप्यूटर नाम दर्ज करें। यह आपके नेटवर्क पर कंप्यूटर का नाम है। नेटवर्क पर कोई भी अन्य उपकरण आपके कंप्यूटर को इस नाम से पहचान सकेगा।
एक कंप्यूटर नाम दर्ज करें। यह आपके नेटवर्क पर कंप्यूटर का नाम है। नेटवर्क पर कोई भी अन्य उपकरण आपके कंप्यूटर को इस नाम से पहचान सकेगा। - अपना वायरलेस नेटवर्क चुनें। यदि आपके पास एक कंप्यूटर या वाईफाई के साथ अन्य डिवाइस है, तो एक मेनू अब दिखाई देगा जहां आप एक वायरलेस नेटवर्क चुन सकते हैं। यदि आपने अभी तक नेटवर्क कार्ड ड्राइवर को स्थापित नहीं किया है, तो यह चरण स्वतः ही छोड़ दिया जाएगा।
 अपनी सेटिंग्स चुनें। सबसे आम विकल्प "एक्सप्रेस सेटिंग्स" है, जो स्वचालित अपडेट, विंडोज डिफेंडर को सक्रिय करता है, Microsoft को त्रुटि संदेश और अन्य चीजें भेजता है।
अपनी सेटिंग्स चुनें। सबसे आम विकल्प "एक्सप्रेस सेटिंग्स" है, जो स्वचालित अपडेट, विंडोज डिफेंडर को सक्रिय करता है, Microsoft को त्रुटि संदेश और अन्य चीजें भेजता है। - यदि आप स्वयं सेटिंग्स निर्धारित करना पसंद करते हैं, तो आप "एडजस्ट" चुन सकते हैं।

- यदि आप स्वयं सेटिंग्स निर्धारित करना पसंद करते हैं, तो आप "एडजस्ट" चुन सकते हैं।
 खाता बनाएं। विंडोज में लॉग इन करने के लिए आपको एक खाते की आवश्यकता है। Microsoft Microsoft खाते का उपयोग करने की सलाह देता है ताकि आप Windows स्टोर से खरीदारी कर सकें। यदि आपके पास Microsoft खाता नहीं है, तो आप एक वैध ईमेल पते के साथ मुफ्त में एक बना सकते हैं।
खाता बनाएं। विंडोज में लॉग इन करने के लिए आपको एक खाते की आवश्यकता है। Microsoft Microsoft खाते का उपयोग करने की सलाह देता है ताकि आप Windows स्टोर से खरीदारी कर सकें। यदि आपके पास Microsoft खाता नहीं है, तो आप एक वैध ईमेल पते के साथ मुफ्त में एक बना सकते हैं। - यदि आपके पास एक ईमेल पता नहीं है, तो आप एक बनाने के लिए "एक नए ईमेल पते के लिए साइन अप" पर क्लिक कर सकते हैं। इसके लिए आपको एक कार्यशील इंटरनेट कनेक्शन की आवश्यकता है।

- यदि आप Microsoft खाते के बिना पुराने तरीके से साइन इन करना चाहते हैं, तो आप नीचे दिए गए लिंक पर क्लिक कर सकते हैं। इस तरह से आप एक तरह से लॉग इन कर सकते हैं जो विंडोज के पिछले संस्करणों के समान है।

- यदि आपके पास एक ईमेल पता नहीं है, तो आप एक बनाने के लिए "एक नए ईमेल पते के लिए साइन अप" पर क्लिक कर सकते हैं। इसके लिए आपको एक कार्यशील इंटरनेट कनेक्शन की आवश्यकता है।
 विंडोज शुरू करते समय स्पष्टीकरण देखें। आपके द्वारा अपनी सभी प्राथमिकताएँ निर्धारित करने के बाद, विंडोज इंस्टॉलेशन के अंतिम चरण का प्रदर्शन करेगा। प्रतीक्षा करते समय आप विंडोज 8 का उपयोग करने पर सुझाव देख सकते हैं। जब प्रक्रिया पूरी हो जाती है, तो आप स्टार्ट स्क्रीन देखेंगे। आप विंडोज 8 का उपयोग शुरू करने के लिए तैयार हैं।
विंडोज शुरू करते समय स्पष्टीकरण देखें। आपके द्वारा अपनी सभी प्राथमिकताएँ निर्धारित करने के बाद, विंडोज इंस्टॉलेशन के अंतिम चरण का प्रदर्शन करेगा। प्रतीक्षा करते समय आप विंडोज 8 का उपयोग करने पर सुझाव देख सकते हैं। जब प्रक्रिया पूरी हो जाती है, तो आप स्टार्ट स्क्रीन देखेंगे। आप विंडोज 8 का उपयोग शुरू करने के लिए तैयार हैं।
चेतावनी
- ऐसा करने से आपके USB स्टिक पर वर्तमान में सब कुछ मिट जाएगा। सुनिश्चित करें कि आपके पास सब कुछ का एक अच्छा बैकअप है जिसे आप रखना चाहते हैं।
- विंडोज के नए संस्करण को स्थापित करने से आपके व्यक्तिगत डेटा जैसे फ़ोटो, संगीत और सहेजे गए गेम मिट सकते हैं। एक नया विंडोज संस्करण स्थापित करने से पहले एक अच्छा बैकअप बनाएं।
नेसेसिटीज़
- यूएसबी स्टिक - कम से कम 4 जीबी
- विंडोज 8 के साथ आईएसओ फाइल या डीवीडी