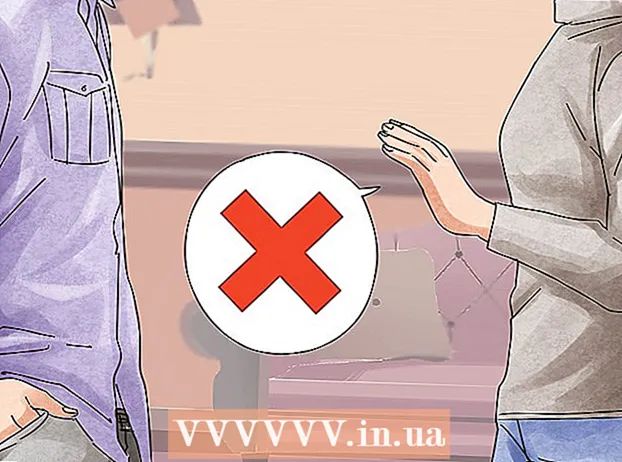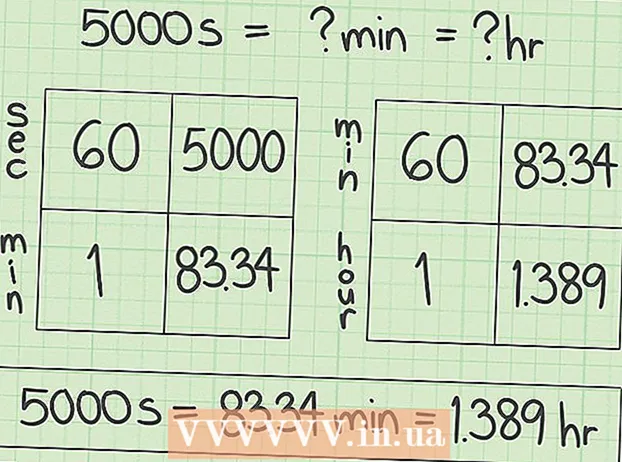लेखक:
Roger Morrison
निर्माण की तारीख:
6 सितंबर 2021
डेट अपडेट करें:
16 जून 2024

विषय
- कदम बढ़ाने के लिए
- 4 की विधि 1: Xbox 360 कंट्रोलर
- 4 की विधि 2: प्लेस्टेशन 3 कंट्रोलर
- विधि 3 की 4: प्लेस्टेशन 4 नियंत्रक
- 4 की विधि 4: जेनेरिक यूएसबी कंट्रोलर
विंडोज 8 के तहत यूएसबी गेम कंट्रोलर स्थापित करने के लिए, आप पहले निर्धारित करते हैं कि आप किस नियंत्रक का उपयोग करना चाहते हैं। फिर नीचे दिए गए चरणों का पालन करें ताकि आपका कंप्यूटर नियंत्रक को पहचान सके। विंडोज 8 कई नियंत्रकों के लिए प्रत्यक्ष समर्थन प्रदान करता है। आप विभिन्न प्रकार के आधुनिक गेम के साथ काम करने के लिए Xbox 360 कंट्रोलर भी कॉन्फ़िगर कर सकते हैं। यदि आपके पास PlayStation 3 या PlayStation 4 नियंत्रक है, तो आप इसे विंडोज 8 के तहत भी उपयोग कर सकते हैं, यद्यपि यह तृतीय-पक्ष सॉफ़्टवेयर की सहायता से होता है।
कदम बढ़ाने के लिए
4 की विधि 1: Xbox 360 कंट्रोलर
 विंडोज 7 के लिए Xbox 360 नियंत्रक सॉफ्टवेयर डाउनलोड करें। Xbox 360 नियंत्रक डाउनलोड पृष्ठ पर जाएं और मेनू पर क्लिक करें एक ऑपरेटिंग सिस्टम का चयन करें। विंडोज 8 (32-बिट या 64-बिट) के अपने संस्करण के लिए विंडोज 7 सॉफ्टवेयर डाउनलोड करें। यदि आप उस संस्करण के बारे में सुनिश्चित नहीं हैं जो आपके पास है, तो दबाएं ⊞ जीत+ठहराव और सिस्टम प्रकार की जाँच करें। चिंता न करें कि सॉफ्टवेयर विंडोज 7 के लिए डिज़ाइन किया गया है।
विंडोज 7 के लिए Xbox 360 नियंत्रक सॉफ्टवेयर डाउनलोड करें। Xbox 360 नियंत्रक डाउनलोड पृष्ठ पर जाएं और मेनू पर क्लिक करें एक ऑपरेटिंग सिस्टम का चयन करें। विंडोज 8 (32-बिट या 64-बिट) के अपने संस्करण के लिए विंडोज 7 सॉफ्टवेयर डाउनलोड करें। यदि आप उस संस्करण के बारे में सुनिश्चित नहीं हैं जो आपके पास है, तो दबाएं ⊞ जीत+ठहराव और सिस्टम प्रकार की जाँच करें। चिंता न करें कि सॉफ्टवेयर विंडोज 7 के लिए डिज़ाइन किया गया है। - संस्करण और भाषा का चयन करने के बाद डाउनलोड और फिर सहेजें पर क्लिक करें।
 डाउनलोड किए गए प्रोग्राम पर राइट-क्लिक करें, फिर गुण क्लिक करें। यह एक नया विंडो खोलेगा।
डाउनलोड किए गए प्रोग्राम पर राइट-क्लिक करें, फिर गुण क्लिक करें। यह एक नया विंडो खोलेगा।  संगतता टैब पर क्लिक करें और संगतता को विंडोज 7 पर सेट करें। अब आप सॉफ़्टवेयर स्थापित कर सकते हैं:
संगतता टैब पर क्लिक करें और संगतता को विंडोज 7 पर सेट करें। अब आप सॉफ़्टवेयर स्थापित कर सकते हैं: - बॉक्स को चेक करें इस प्रोग्राम को कंपेटिबिलिटी मोड के लिए चलाएं पर।
- ड्रॉप-डाउन मेनू से विंडोज 7 का चयन करें।
- अप्लाई करें और उसके बाद ओके।
 इंस्टॉलर चलाएं। संगतता सेट करने के बाद, इंस्टॉलर को चलाएं और Xbox 360 नियंत्रक को स्थापित करने के लिए निर्देशों का पालन करें। एक बार पूरा होने के बाद, आपको अपने कंप्यूटर को पुनरारंभ करने के लिए कहा जाएगा।
इंस्टॉलर चलाएं। संगतता सेट करने के बाद, इंस्टॉलर को चलाएं और Xbox 360 नियंत्रक को स्थापित करने के लिए निर्देशों का पालन करें। एक बार पूरा होने के बाद, आपको अपने कंप्यूटर को पुनरारंभ करने के लिए कहा जाएगा।  अपने Xbox 360 नियंत्रक से कनेक्ट करें। अपने कंप्यूटर पर नियंत्रक को किसी भी यूएसबी पोर्ट से कनेक्ट करें। USB हब का उपयोग करने से बचें, क्योंकि वे अक्सर एक नियंत्रक के लिए पर्याप्त शक्तिशाली नहीं होते हैं। विंडोज स्वचालित रूप से नियंत्रक का पता लगाएगा और नए स्थापित ड्राइवरों को लोड करेगा।
अपने Xbox 360 नियंत्रक से कनेक्ट करें। अपने कंप्यूटर पर नियंत्रक को किसी भी यूएसबी पोर्ट से कनेक्ट करें। USB हब का उपयोग करने से बचें, क्योंकि वे अक्सर एक नियंत्रक के लिए पर्याप्त शक्तिशाली नहीं होते हैं। विंडोज स्वचालित रूप से नियंत्रक का पता लगाएगा और नए स्थापित ड्राइवरों को लोड करेगा।  नियंत्रक का परीक्षण करें। एक बार जब आप नियंत्रक से जुड़ जाते हैं, तो इसे अब ठीक से काम करना चाहिए। खेल शुरू करने से पहले आप इसका परीक्षण कर सकते हैं:
नियंत्रक का परीक्षण करें। एक बार जब आप नियंत्रक से जुड़ जाते हैं, तो इसे अब ठीक से काम करना चाहिए। खेल शुरू करने से पहले आप इसका परीक्षण कर सकते हैं: - स्टार्ट स्क्रीन खोलें और "joy.cpl" टाइप करें। परिणामों की सूची से "joy.cpl" चुनें।
- अपने Xbox 360 नियंत्रक का चयन करें और गुण पर क्लिक करें।
- बटन दबाएं और जॉयस्टिक ले जाएं और जांचें कि संबंधित संकेतक स्क्रीन पर प्रकाश डालते हैं।
 अपने नियंत्रक का उपयोग करने के लिए अपना गेम सेट करें। गेम सेट करने की प्रक्रिया ताकि आप कंट्रोलर का उपयोग कर सकें, गेम से गेम में भिन्न होता है। कुछ गेम स्वचालित रूप से नियंत्रक को पहचानते हैं, इसलिए आपको नियंत्रक का उपयोग करने के लिए कुछ विशेष करने की आवश्यकता नहीं है। अन्य खेलों के लिए आपको विकल्प या सेटिंग्स मेनू से नियंत्रक का चयन करना होगा। फिर भी अन्य गेम नियंत्रक का समर्थन नहीं कर सकते हैं।
अपने नियंत्रक का उपयोग करने के लिए अपना गेम सेट करें। गेम सेट करने की प्रक्रिया ताकि आप कंट्रोलर का उपयोग कर सकें, गेम से गेम में भिन्न होता है। कुछ गेम स्वचालित रूप से नियंत्रक को पहचानते हैं, इसलिए आपको नियंत्रक का उपयोग करने के लिए कुछ विशेष करने की आवश्यकता नहीं है। अन्य खेलों के लिए आपको विकल्प या सेटिंग्स मेनू से नियंत्रक का चयन करना होगा। फिर भी अन्य गेम नियंत्रक का समर्थन नहीं कर सकते हैं। - यदि आप स्टीम का उपयोग कर रहे हैं, तो आप देख सकते हैं कि गेम के स्टोर पेज पर कौन से गेम कंट्रोलर का समर्थन करते हैं।
4 की विधि 2: प्लेस्टेशन 3 कंट्रोलर
 Microsoft से Xbox 360 नियंत्रक Windows 7 ड्राइवर डाउनलोड करें। आप विंडोज 7 ड्राइवरों का उपयोग करेंगे, भले ही आपके पास विंडोज 8 हो। आप ड्राइवरों को माइक्रोसॉफ्ट की वेबसाइट से डाउनलोड कर सकते हैं।
Microsoft से Xbox 360 नियंत्रक Windows 7 ड्राइवर डाउनलोड करें। आप विंडोज 7 ड्राइवरों का उपयोग करेंगे, भले ही आपके पास विंडोज 8 हो। आप ड्राइवरों को माइक्रोसॉफ्ट की वेबसाइट से डाउनलोड कर सकते हैं। - यदि आप सुनिश्चित नहीं हैं कि आपके पास विंडोज का 32-बिट या 64-बिट संस्करण है, तो दबाएं ⊞ जीत+ठहराव और सिस्टम प्रकार प्रविष्टि के लिए देखें।
 ड्राइवरों को स्थापित करने के लिए इंस्टॉलर चलाएं। यह आपके कंप्यूटर पर आवश्यक Xbox 360 ड्राइवरों को स्थापित करेगा। निर्देशों का पालन करें और डिफ़ॉल्ट सेटिंग्स का विकल्प चुनें।
ड्राइवरों को स्थापित करने के लिए इंस्टॉलर चलाएं। यह आपके कंप्यूटर पर आवश्यक Xbox 360 ड्राइवरों को स्थापित करेगा। निर्देशों का पालन करें और डिफ़ॉल्ट सेटिंग्स का विकल्प चुनें।  अपने PS3 नियंत्रक को USB के माध्यम से अपने कंप्यूटर से कनेक्ट करें। विंडोज पहले कनेक्शन पर कई ड्राइवर स्थापित कर सकता है। यदि यह बंद है, तो अपने PS3 को अनप्लग करें, क्योंकि जब प्लग इन किया जाएगा तो नियंत्रक स्वतः इसे चालू कर देगा।
अपने PS3 नियंत्रक को USB के माध्यम से अपने कंप्यूटर से कनेक्ट करें। विंडोज पहले कनेक्शन पर कई ड्राइवर स्थापित कर सकता है। यदि यह बंद है, तो अपने PS3 को अनप्लग करें, क्योंकि जब प्लग इन किया जाएगा तो नियंत्रक स्वतः इसे चालू कर देगा। - यदि आप ब्लूटूथ डोंगल के साथ वायरलेस रूप से नियंत्रक का उपयोग करना चाहते हैं, तो उसे भी कनेक्ट करें और ड्राइवरों को स्थापित करें।
 नवीनतम Xinput Wrapper ड्राइवर डाउनलोड करें। आप इस PCSX2 फोरम थ्रेड से प्राप्त कर सकते हैं। लिंक पर क्लिक करें नवीनतम संस्करण यहाँ डाउनलोड करें 7z संग्रह फ़ाइल डाउनलोड करने के लिए।
नवीनतम Xinput Wrapper ड्राइवर डाउनलोड करें। आप इस PCSX2 फोरम थ्रेड से प्राप्त कर सकते हैं। लिंक पर क्लिक करें नवीनतम संस्करण यहाँ डाउनलोड करें 7z संग्रह फ़ाइल डाउनलोड करने के लिए।  7-ज़िप डाउनलोड करें और इंस्टॉल करें। यह एक फ्री कम्प्रेशन प्रोग्राम है जिसका उपयोग आप अपने द्वारा डाउनलोड की गई फ़ाइल को निकालने के लिए कर सकते हैं। आप 7-ज़िप से डाउनलोड कर सकते हैं 7-zip.org। इंस्टॉलर को चलाएं और 7-ज़िप को स्थापित करने के लिए संकेतों का पालन करें।
7-ज़िप डाउनलोड करें और इंस्टॉल करें। यह एक फ्री कम्प्रेशन प्रोग्राम है जिसका उपयोग आप अपने द्वारा डाउनलोड की गई फ़ाइल को निकालने के लिए कर सकते हैं। आप 7-ज़िप से डाउनलोड कर सकते हैं 7-zip.org। इंस्टॉलर को चलाएं और 7-ज़िप को स्थापित करने के लिए संकेतों का पालन करें।  आपके द्वारा डाउनलोड की गई 7z फ़ाइल पर राइट-क्लिक करें और 7-जिप → एक्सट्रैक्ट हियर का चयन करें। यह एक नया फ़ोल्डर बनाएगा जिसके साथ झिनपुट रैप्टर फाइलें होंगी।
आपके द्वारा डाउनलोड की गई 7z फ़ाइल पर राइट-क्लिक करें और 7-जिप → एक्सट्रैक्ट हियर का चयन करें। यह एक नया फ़ोल्डर बनाएगा जिसके साथ झिनपुट रैप्टर फाइलें होंगी।  ScpServer फ़ोल्डर खोलें और बिन फ़ोल्डर खोलें। आप विभिन्न फ़ाइलों और फ़ोल्डरों को देखेंगे।
ScpServer फ़ोल्डर खोलें और बिन फ़ोल्डर खोलें। आप विभिन्न फ़ाइलों और फ़ोल्डरों को देखेंगे।  ScpDriver.exe शुरू करें और इंस्टॉल बटन पर क्लिक करें। यह आपके PS3 नियंत्रक के लिए आवश्यक ड्राइवर स्थापित करेगा ताकि इसे Xbox 360 नियंत्रक द्वारा पहचाना जा सके।
ScpDriver.exe शुरू करें और इंस्टॉल बटन पर क्लिक करें। यह आपके PS3 नियंत्रक के लिए आवश्यक ड्राइवर स्थापित करेगा ताकि इसे Xbox 360 नियंत्रक द्वारा पहचाना जा सके।  अपने कंप्यूटर को पुनरारंभ करें और चलाएं ScpDriver.exe. आपका PS3 नियंत्रक अब Xbox 360 नियंत्रक के रूप में खेल द्वारा पहचाना जाएगा।
अपने कंप्यूटर को पुनरारंभ करें और चलाएं ScpDriver.exe. आपका PS3 नियंत्रक अब Xbox 360 नियंत्रक के रूप में खेल द्वारा पहचाना जाएगा। - जब तक ScpDriver।
 अपने कंट्रोलर के साथ गेम खेलें। जब तक खेल Xbox 360 नियंत्रक का समर्थन करता है, तब तक आप PS3 नियंत्रक का उपयोग करने में सक्षम होंगे। सुनिश्चित करें कि नियंत्रक खेल के विकल्प या सेटिंग्स मेनू में चुना गया है।
अपने कंट्रोलर के साथ गेम खेलें। जब तक खेल Xbox 360 नियंत्रक का समर्थन करता है, तब तक आप PS3 नियंत्रक का उपयोग करने में सक्षम होंगे। सुनिश्चित करें कि नियंत्रक खेल के विकल्प या सेटिंग्स मेनू में चुना गया है।
विधि 3 की 4: प्लेस्टेशन 4 नियंत्रक
 DS4Windows डाउनलोड करें। इस मुफ्त सॉफ्टवेयर के साथ आप अपने PS4 कंट्रोलर को विंडोज 8 से जल्दी कनेक्ट कर सकते हैं। आप टचपैड का उपयोग माउस के रूप में भी कर सकते हैं। आप DS4Windows से प्राप्त कर सकते हैं ds4windows.com.
DS4Windows डाउनलोड करें। इस मुफ्त सॉफ्टवेयर के साथ आप अपने PS4 कंट्रोलर को विंडोज 8 से जल्दी कनेक्ट कर सकते हैं। आप टचपैड का उपयोग माउस के रूप में भी कर सकते हैं। आप DS4Windows से प्राप्त कर सकते हैं ds4windows.com.  ज़िप फ़ाइल निकालें। आपको ज़िप फ़ाइल में DS4Windows प्रोग्राम और DS4Updater देखना चाहिए। इन फ़ाइलों को एक उपयुक्त स्थान पर निकालें।
ज़िप फ़ाइल निकालें। आपको ज़िप फ़ाइल में DS4Windows प्रोग्राम और DS4Updater देखना चाहिए। इन फ़ाइलों को एक उपयुक्त स्थान पर निकालें।  शुरू DS4Windows. यह स्थापना प्रक्रिया शुरू कर देगा। प्रोग्राम फ़ाइलों फ़ोल्डर में डिफ़ॉल्ट रूप से मौजूद प्रोफाइल को सहेजना चाहते हैं, जहां चयन करें।
शुरू DS4Windows. यह स्थापना प्रक्रिया शुरू कर देगा। प्रोग्राम फ़ाइलों फ़ोल्डर में डिफ़ॉल्ट रूप से मौजूद प्रोफाइल को सहेजना चाहते हैं, जहां चयन करें।  बटन दबाएँ DS4 ड्राइवर स्थापित करें. यह आवश्यक डीएस 4 चालक को स्थापित करेगा, जिसे केवल कुछ सेकंड चाहिए। आप DS4Windows विंडो में चरण 2 को छोड़ सकते हैं क्योंकि आप Windows 8 चला रहे हैं, लेकिन यदि आप समस्याओं में चलते हैं, तो कृपया बाद में इस चरण का चयन करें।
बटन दबाएँ DS4 ड्राइवर स्थापित करें. यह आवश्यक डीएस 4 चालक को स्थापित करेगा, जिसे केवल कुछ सेकंड चाहिए। आप DS4Windows विंडो में चरण 2 को छोड़ सकते हैं क्योंकि आप Windows 8 चला रहे हैं, लेकिन यदि आप समस्याओं में चलते हैं, तो कृपया बाद में इस चरण का चयन करें। - यदि आपको यह विंडो दिखाई नहीं देती है, तो कंट्रोलर / ड्राइवर सेटअप पर क्लिक करें।
 PS4 कंट्रोलर को अपने कंप्यूटर से कनेक्ट करें। अपने कंप्यूटर पर USB पोर्ट में से किसी एक से कंट्रोलर कनेक्ट करना सुनिश्चित करें। नियंत्रक के लिए एक बाहरी USB हब पर्याप्त शक्तिशाली नहीं हो सकता है।
PS4 कंट्रोलर को अपने कंप्यूटर से कनेक्ट करें। अपने कंप्यूटर पर USB पोर्ट में से किसी एक से कंट्रोलर कनेक्ट करना सुनिश्चित करें। नियंत्रक के लिए एक बाहरी USB हब पर्याप्त शक्तिशाली नहीं हो सकता है।  अपना प्रोफ़ाइल सेट करें। डिफ़ॉल्ट रूप से, नियंत्रक को Xbox 360 नियंत्रक पर सेट किया जाएगा। हालाँकि आप अपने PS4 नियंत्रक को व्यवस्थित करने के लिए प्रोफाइल टैब का उपयोग कर सकते हैं।
अपना प्रोफ़ाइल सेट करें। डिफ़ॉल्ट रूप से, नियंत्रक को Xbox 360 नियंत्रक पर सेट किया जाएगा। हालाँकि आप अपने PS4 नियंत्रक को व्यवस्थित करने के लिए प्रोफाइल टैब का उपयोग कर सकते हैं। - प्रोफ़ाइल टैब का अन्य अनुभाग आपको विंडोज में ट्रैकपैड सेटिंग्स को समायोजित करने की अनुमति देता है।
 एक खेल में अपने नियंत्रक का परीक्षण करें। एक गेम शुरू करें जो Xbox 360 नियंत्रक का समर्थन करता है। आपका PS4 नियंत्रक अब एक Xbox 360 नियंत्रक की तरह काम करना चाहिए।
एक खेल में अपने नियंत्रक का परीक्षण करें। एक गेम शुरू करें जो Xbox 360 नियंत्रक का समर्थन करता है। आपका PS4 नियंत्रक अब एक Xbox 360 नियंत्रक की तरह काम करना चाहिए। - कुछ गेम DS4Windows स्थापित किए बिना एक PS4 नियंत्रक का समर्थन करते हैं। यदि यह मामला है, तो आपको DS4Windows का उपयोग करते समय दोहरा इनपुट मिल सकता है। सिस्टम ट्रे में DS4Windows पर राइट-क्लिक करें और ऐसा होने पर Hide DS4Windows का चयन करें।
4 की विधि 4: जेनेरिक यूएसबी कंट्रोलर
 सभी शामिल ड्राइवर स्थापित करें (यदि लागू हो)। यदि कोई इंस्टॉलेशन डिस्क नियंत्रक के साथ शामिल है, तो इसे नियंत्रक को जोड़ने से पहले डालें। ड्राइवरों को स्थापित करने से सबसे पहले उन त्रुटियों का पता लगाना आसान हो जाता है जो नियंत्रक को स्थापित करते समय विंडोज का सामना कर सकते हैं। सभी नियंत्रक एक डिस्क के साथ नहीं आते हैं, और विंडोज को स्वचालित रूप से इन नियंत्रकों के लिए ड्राइवरों को स्थापित करने में सक्षम होना चाहिए।
सभी शामिल ड्राइवर स्थापित करें (यदि लागू हो)। यदि कोई इंस्टॉलेशन डिस्क नियंत्रक के साथ शामिल है, तो इसे नियंत्रक को जोड़ने से पहले डालें। ड्राइवरों को स्थापित करने से सबसे पहले उन त्रुटियों का पता लगाना आसान हो जाता है जो नियंत्रक को स्थापित करते समय विंडोज का सामना कर सकते हैं। सभी नियंत्रक एक डिस्क के साथ नहीं आते हैं, और विंडोज को स्वचालित रूप से इन नियंत्रकों के लिए ड्राइवरों को स्थापित करने में सक्षम होना चाहिए। - विशिष्ट स्थापना निर्देशों के लिए अपने नियंत्रक मैनुअल से परामर्श करें। कुछ नियंत्रकों के पास विशेष निर्देश हैं जिनका आपको पालन करना चाहिए।
 कंट्रोलर को अपने कंप्यूटर से कनेक्ट करें। यदि आप पिछले चरण में ऐसा नहीं करते हैं तो विंडोज 8 जेनेरिक यूएसबी कंट्रोलर ड्राइवरों को स्थापित करेगा। यह स्वचालित होना चाहिए।
कंट्रोलर को अपने कंप्यूटर से कनेक्ट करें। यदि आप पिछले चरण में ऐसा नहीं करते हैं तो विंडोज 8 जेनेरिक यूएसबी कंट्रोलर ड्राइवरों को स्थापित करेगा। यह स्वचालित होना चाहिए।  गेम कंट्रोलर मेनू खोलें। प्रारंभ मेनू खोलें और खोज परिणामों की सूची से "joy.cpl" चुनें "joy.cpl"।
गेम कंट्रोलर मेनू खोलें। प्रारंभ मेनू खोलें और खोज परिणामों की सूची से "joy.cpl" चुनें "joy.cpl"।  अपने नियंत्रक का चयन करें और गुण बटन पर क्लिक करें। यह आपको नियंत्रक का परीक्षण करने और इसके बटन पर विभिन्न कमांड असाइन करने की अनुमति देता है। सभी कार्यों का परीक्षण करने के लिए कैलिब्रेट बटन पर क्लिक करें। अब आप गेम में जेनेरिक USB कंट्रोलर का उपयोग कर सकते हैं जो कंट्रोलर्स का समर्थन करता है।
अपने नियंत्रक का चयन करें और गुण बटन पर क्लिक करें। यह आपको नियंत्रक का परीक्षण करने और इसके बटन पर विभिन्न कमांड असाइन करने की अनुमति देता है। सभी कार्यों का परीक्षण करने के लिए कैलिब्रेट बटन पर क्लिक करें। अब आप गेम में जेनेरिक USB कंट्रोलर का उपयोग कर सकते हैं जो कंट्रोलर्स का समर्थन करता है।