लेखक:
Morris Wright
निर्माण की तारीख:
24 अप्रैल 2021
डेट अपडेट करें:
14 मई 2024

विषय
- कदम बढ़ाने के लिए
- विधि 1 की 3: एक वायरलेस मॉडेम का उपयोग करना
- विधि 2 की 3: कमांड प्रॉम्प्ट का उपयोग करना
- 3 की विधि 3: वायरलेस नेटवर्क वॉचर (केवल विंडोज) का उपयोग करना
- चेतावनी
क्या आपको संदेह है कि कोई आपकी अनुमति के बिना आपके वायरलेस नेटवर्क का उपयोग कर रहा है? यदि आप जानना चाहते हैं कि आपके वाईफाई से कौन से उपकरण जुड़े हैं, तो आप सही जगह पर आए हैं। यह करने के कई तरीके हैं! यह wikiHow आपको सिखाता है कि कैसे जांचें कि आपके वाई-फाई नेटवर्क से कौन जुड़ा है।
कदम बढ़ाने के लिए
विधि 1 की 3: एक वायरलेस मॉडेम का उपयोग करना
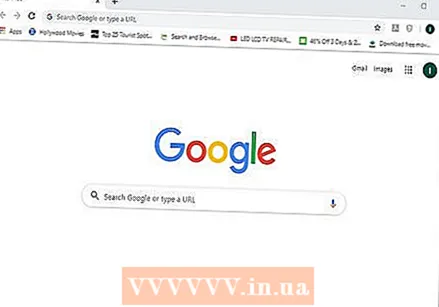 एक ब्राउज़र खोलें। आप अपने वायरलेस मॉडेम के वेब इंटरफ़ेस में लॉग इन करने के लिए एक वेब ब्राउज़र का उपयोग कर सकते हैं। आप अपने वायरलेस नेटवर्क को सेट अप और कॉन्फ़िगर करने के लिए वेब इंटरफ़ेस का उपयोग कर सकते हैं और जांच सकते हैं कि आपके वायरलेस मॉडेम से कौन जुड़ा है।
एक ब्राउज़र खोलें। आप अपने वायरलेस मॉडेम के वेब इंटरफ़ेस में लॉग इन करने के लिए एक वेब ब्राउज़र का उपयोग कर सकते हैं। आप अपने वायरलेस नेटवर्क को सेट अप और कॉन्फ़िगर करने के लिए वेब इंटरफ़ेस का उपयोग कर सकते हैं और जांच सकते हैं कि आपके वायरलेस मॉडेम से कौन जुड़ा है। 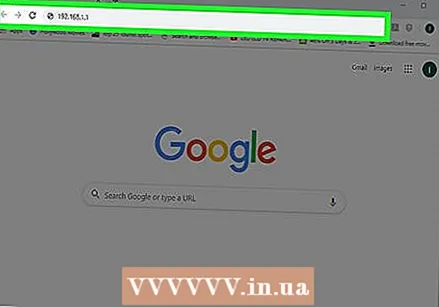 एड्रेस बार में अपने मॉडेम का आईपी एड्रेस डालें। यह आपको अपने वायरलेस मॉडेम के वेब इंटरफेस पर ले जाएगा। इसका IP पता मेक और मॉडल के अनुसार अलग-अलग होगा। अपने वायरलेस मॉडेम के विशिष्ट आईपी पते को खोजने के लिए, उपयोगकर्ता मैनुअल या निर्माता के वेब पेज को देखें।
एड्रेस बार में अपने मॉडेम का आईपी एड्रेस डालें। यह आपको अपने वायरलेस मॉडेम के वेब इंटरफेस पर ले जाएगा। इसका IP पता मेक और मॉडल के अनुसार अलग-अलग होगा। अपने वायरलेस मॉडेम के विशिष्ट आईपी पते को खोजने के लिए, उपयोगकर्ता मैनुअल या निर्माता के वेब पेज को देखें। - मोडेम के सामान्य आईपी पते हैं 192.168.1.1 तथा 10.0.0.1.
- आप विंडोज में कमांड प्रॉम्प्ट का उपयोग करके अपने मॉडेम का आईपी पता पा सकते हैं। स्टार्ट मेन्यू खोलें और टाइप करें अध्यक्ष एवं प्रबंध निदेशक कमांड प्रॉम्प्ट प्रदर्शित करने के लिए। इसे खोलने के लिए इस पर क्लिक करें। फिर टाइप करें ipconfig / सभी और {{keypress} दर्ज करें} दबाएँ। "डिफ़ॉल्ट गेटवे" के दाईं ओर आईपी पता ढूंढें।
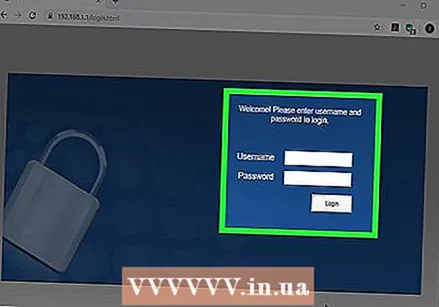 अपना यूज़रनेम और पासवर्ड प्रविष्ट करें। यदि आपने उपयोगकर्ता नाम और पासवर्ड नहीं बदला है, तो डिफ़ॉल्ट जानकारी दर्ज करें। यह आपके मॉडेम के मेक और मॉडल के आधार पर भिन्न हो सकता है। अपने मॉडेम के लिए डिफ़ॉल्ट उपयोगकर्ता नाम और पासवर्ड खोजने के लिए उपयोगकर्ता पुस्तिका या निर्माता के वेब पेज का संदर्भ लें।
अपना यूज़रनेम और पासवर्ड प्रविष्ट करें। यदि आपने उपयोगकर्ता नाम और पासवर्ड नहीं बदला है, तो डिफ़ॉल्ट जानकारी दर्ज करें। यह आपके मॉडेम के मेक और मॉडल के आधार पर भिन्न हो सकता है। अपने मॉडेम के लिए डिफ़ॉल्ट उपयोगकर्ता नाम और पासवर्ड खोजने के लिए उपयोगकर्ता पुस्तिका या निर्माता के वेब पेज का संदर्भ लें। - आम उपयोगकर्ता नाम और पासवर्ड "व्यवस्थापक" और "पासवर्ड" हैं।
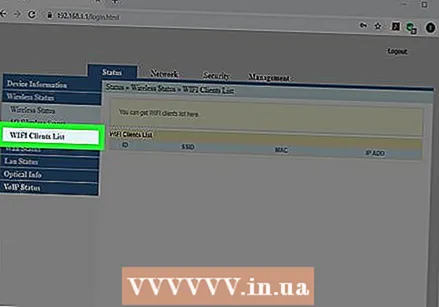 उपकरणों की एक सूची के लिए खोजें। आप अपने मॉडेम के वेब इंटरफेस में जुड़े उपकरणों की एक सूची पा सकते हैं। यह आपके मॉडेम के मेक और मॉडल पर निर्भर करता है। यह "कनेक्टेड डिवाइस" या "कनेक्टेड डिवाइस" या इसी तरह के तहत पाया जा सकता है। यह प्रत्येक जुड़े डिवाइस के लिए नाम और मैक पता दिखाता है।
उपकरणों की एक सूची के लिए खोजें। आप अपने मॉडेम के वेब इंटरफेस में जुड़े उपकरणों की एक सूची पा सकते हैं। यह आपके मॉडेम के मेक और मॉडल पर निर्भर करता है। यह "कनेक्टेड डिवाइस" या "कनेक्टेड डिवाइस" या इसी तरह के तहत पाया जा सकता है। यह प्रत्येक जुड़े डिवाइस के लिए नाम और मैक पता दिखाता है। - यदि आप ऐसे किसी भी उपकरण को देखते हैं जो आपके पास नहीं है, तो अपने वाई-फाई पासवर्ड को बदलना सुनिश्चित करें। यदि उपलब्ध हो तो WPA2-PSK एन्क्रिप्शन का उपयोग करना सुनिश्चित करें। यह सभी जुड़े उपकरणों को फिर से कनेक्ट करने के लिए नए पासवर्ड को फिर से भेजने के लिए मजबूर करेगा।
विधि 2 की 3: कमांड प्रॉम्प्ट का उपयोग करना
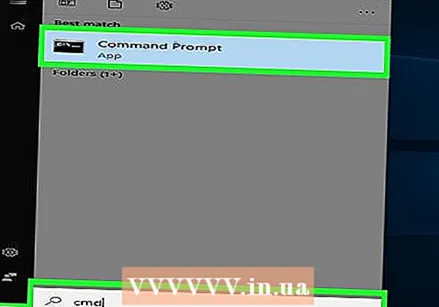 कमांड प्रॉम्प्ट खोलें। यह आपकी विंडोज कुंजी दबाकर और "cmd" टाइप करके किसी भी विंडोज संस्करण में पाया जा सकता है।
कमांड प्रॉम्प्ट खोलें। यह आपकी विंडोज कुंजी दबाकर और "cmd" टाइप करके किसी भी विंडोज संस्करण में पाया जा सकता है। - मैक पर आप टर्मिनल में ऐसा कर सकते हैं। शीर्ष दाएं कोने में स्थित आवर्धक ग्लास आइकन पर क्लिक करें और टाइप करें टर्मिनल सर्च बार में और फिर टर्मिनल पर क्लिक करें।
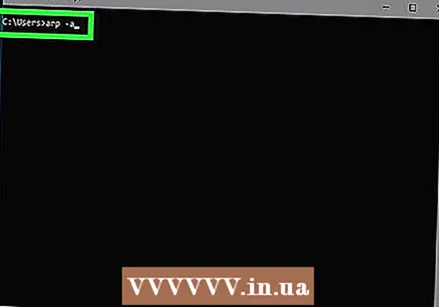 बॉक्स में "arp -a" टाइप करें।
बॉक्स में "arp -a" टाइप करें।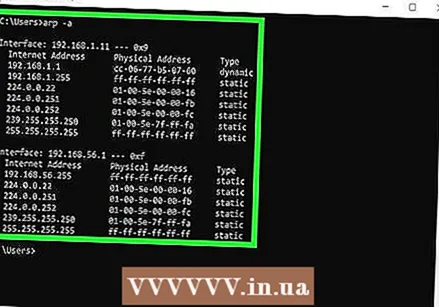 IP पते को देखें। आईपी पते जो आपके मॉडेम के आईपी पते (जैसे 192.168) के समान संख्याओं से शुरू होते हैं, आपके मॉडेम से जुड़े होते हैं। यह प्रत्येक जुड़े डिवाइस के आईपी पते और मैक पते को प्रदर्शित करता है।
IP पते को देखें। आईपी पते जो आपके मॉडेम के आईपी पते (जैसे 192.168) के समान संख्याओं से शुरू होते हैं, आपके मॉडेम से जुड़े होते हैं। यह प्रत्येक जुड़े डिवाइस के आईपी पते और मैक पते को प्रदर्शित करता है। - इंटरनेट से जुड़ने वाले प्रत्येक उपकरण का एक अद्वितीय मैक पता होता है। आम तौर पर, आप "नेटवर्क या इंटरनेट सेटिंग्स" के तहत "सेटिंग" मेनू में, या डिवाइस की जानकारी में डिवाइस का मैक पता पा सकते हैं। आप वहां विंडोज, मैक, आईफोन, सैमसंग गैलेक्सी के लिए मैक एड्रेस पा सकते हैं।
3 की विधि 3: वायरलेस नेटवर्क वॉचर (केवल विंडोज) का उपयोग करना
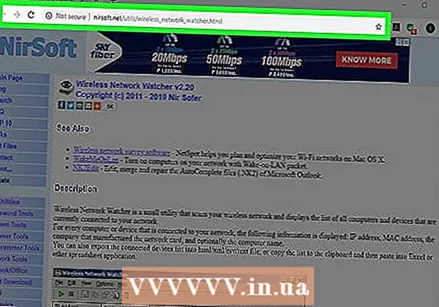 के लिए जाओ http://www.nirsoft.net/utils/wireless_network_watcher.html एक वेब ब्राउज़र में। आप किसी भी वेब ब्राउज़र का उपयोग कर सकते हैं।
के लिए जाओ http://www.nirsoft.net/utils/wireless_network_watcher.html एक वेब ब्राउज़र में। आप किसी भी वेब ब्राउज़र का उपयोग कर सकते हैं। 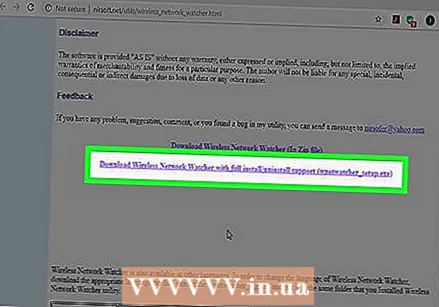 नीचे स्क्रॉल करें और क्लिक करें पूरी स्थापित के साथ वायरलेस नेटवर्क वॉचर डाउनलोड करें. यह पेज पर "फीडबैक" के तहत दूसरा लिंक है।
नीचे स्क्रॉल करें और क्लिक करें पूरी स्थापित के साथ वायरलेस नेटवर्क वॉचर डाउनलोड करें. यह पेज पर "फीडबैक" के तहत दूसरा लिंक है। 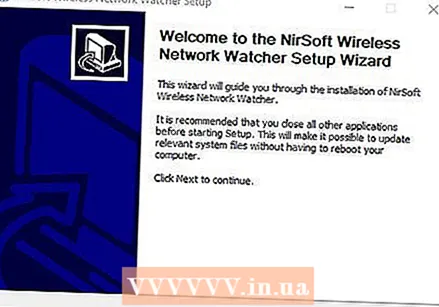 स्थापना फ़ाइल पर क्लिक करें और निर्देशों का पालन करें। डिफ़ॉल्ट रूप से, डाउनलोड की गई फ़ाइलों को डाउनलोड फ़ोल्डर में पाया जा सकता है। "Wnetwatcher_setup.exe" कहने वाली फ़ाइल पर क्लिक करें। इससे वायरलेस नेटवर्क वॉचर इंस्टॉलर खुल जाएगा। स्थापना को पूरा करने के लिए स्क्रीन पर दिए गए निर्देशों का पालन करें। वायरलेस नेटवर्क वॉचर इंस्टॉलेशन पूरा होने पर खुलता है।
स्थापना फ़ाइल पर क्लिक करें और निर्देशों का पालन करें। डिफ़ॉल्ट रूप से, डाउनलोड की गई फ़ाइलों को डाउनलोड फ़ोल्डर में पाया जा सकता है। "Wnetwatcher_setup.exe" कहने वाली फ़ाइल पर क्लिक करें। इससे वायरलेस नेटवर्क वॉचर इंस्टॉलर खुल जाएगा। स्थापना को पूरा करने के लिए स्क्रीन पर दिए गए निर्देशों का पालन करें। वायरलेस नेटवर्क वॉचर इंस्टॉलेशन पूरा होने पर खुलता है। 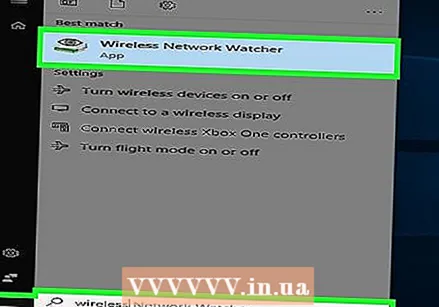 वायरलेस नेटवर्क वॉचर खोलें। इसमें एक आइकन है जो एक वायरलेस मॉडेम पर एक नेत्रगोलक जैसा दिखता है। इसे खोजने के लिए, विंडोज स्टार्ट मेनू पर क्लिक करें और टाइप करें Wiress नेटवर्क चौकीदार। इसे खोलने के लिए आइकन पर क्लिक करें। वायरलेस नेटवर्क वॉचर लॉन्च के बाद स्वचालित रूप से आपके नेटवर्क को स्कैन करेगा और कनेक्टेड डिवाइसों की सूची प्रदर्शित करेगा।
वायरलेस नेटवर्क वॉचर खोलें। इसमें एक आइकन है जो एक वायरलेस मॉडेम पर एक नेत्रगोलक जैसा दिखता है। इसे खोजने के लिए, विंडोज स्टार्ट मेनू पर क्लिक करें और टाइप करें Wiress नेटवर्क चौकीदार। इसे खोलने के लिए आइकन पर क्लिक करें। वायरलेस नेटवर्क वॉचर लॉन्च के बाद स्वचालित रूप से आपके नेटवर्क को स्कैन करेगा और कनेक्टेड डिवाइसों की सूची प्रदर्शित करेगा। - नेटवर्क से जुड़े प्रत्येक डिवाइस का नाम और इससे जुड़ा मॉडेम देखने के लिए "डिवाइस का नाम" कॉलम देखें।
 त्रिकोण आइकन "प्ले" पर क्लिक करें। यह वायरलेस नेटवर्क वॉचर के ऊपरी बाएं कोने में है।यह आपके नेटवर्क को फिर से व्यवस्थित करेगा और कनेक्टेड डिवाइसों की सूची प्रदर्शित करेगा।
त्रिकोण आइकन "प्ले" पर क्लिक करें। यह वायरलेस नेटवर्क वॉचर के ऊपरी बाएं कोने में है।यह आपके नेटवर्क को फिर से व्यवस्थित करेगा और कनेक्टेड डिवाइसों की सूची प्रदर्शित करेगा।
चेतावनी
- आईपी पते और मैक पते स्पूफ करना आसान है। यह मूल उपयोगकर्ता के लिए है और इसका मानक समाधान के रूप में इरादा नहीं है।



