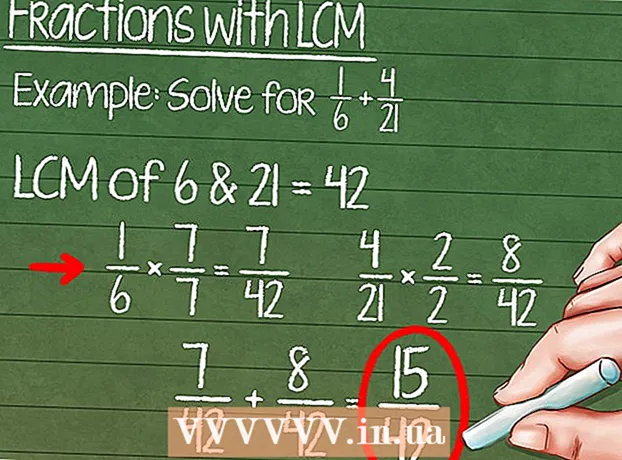विषय
- कदम बढ़ाने के लिए
- इससे पहले कि आप शुरू करें
- 2 की विधि 1: फोटोशॉप को अपडेट करें
- 2 की विधि 2: फाइल को कन्वर्ट करें
एनईएफ फाइलें रॉ (कच्ची, बिना रंग वाली) छवियां हैं जो निकॉन कैमरों द्वारा बनाई गई हैं। चूंकि RAW फ़ाइलों में आपके कैमरा मॉडल के लिए विशिष्ट जानकारी होती है, इसलिए प्रत्येक RAW फ़ाइल अलग होती है। यह फ़ोटोशॉप में एनईएफ फ़ाइल खोलने में समस्याएं पैदा कर सकता है। अपने कैमरा मॉडल को पढ़ने के लिए फ़ोटोशॉप को अपडेट किया जाना चाहिए। यदि फ़ोटोशॉप के आपके संस्करण को अपडेट नहीं किया जा सकता है, तो आप वैकल्पिक रूप से फ़ाइल को एक सार्वभौमिक फ़ाइल प्रकार (DNG) में बदल सकते हैं जो फ़ोटोशॉप के सभी संस्करणों के साथ काम करता है। एनईएफ फाइलें रॉ (कच्ची, बिना रंग वाली) छवियां हैं जो निकॉन कैमरों द्वारा बनाई गई हैं। चूंकि RAW फ़ाइलों में आपके कैमरा मॉडल के लिए विशिष्ट जानकारी होती है, इसलिए प्रत्येक RAW फ़ाइल अलग होती है। यह फ़ोटोशॉप में एनईएफ फ़ाइल खोलने में समस्याएं पैदा कर सकता है। अपने कैमरा मॉडल को पढ़ने के लिए फ़ोटोशॉप को अपडेट किया जाना चाहिए। यदि फ़ोटोशॉप के आपके संस्करण को अपडेट नहीं किया जा सकता है, तो आप वैकल्पिक रूप से फ़ाइल को एक सार्वभौमिक फ़ाइल प्रकार (DNG) में बदल सकते हैं जो फ़ोटोशॉप के सभी संस्करणों के साथ काम करता है।
कदम बढ़ाने के लिए
इससे पहले कि आप शुरू करें
 अपनी तस्वीरों को अपने कंप्यूटर पर स्थानांतरित करने के लिए Nikon स्थानांतरण सॉफ़्टवेयर का उपयोग न करें। इस कार्यक्रम के पुराने संस्करण एनईएफ फ़ाइलों को अपठनीय बना सकते हैं। इसलिए, NEF फ़ाइलों को कॉपी करने के लिए बस अपने ऑपरेटिंग सिस्टम के एक्सप्लोरर का उपयोग करें।
अपनी तस्वीरों को अपने कंप्यूटर पर स्थानांतरित करने के लिए Nikon स्थानांतरण सॉफ़्टवेयर का उपयोग न करें। इस कार्यक्रम के पुराने संस्करण एनईएफ फ़ाइलों को अपठनीय बना सकते हैं। इसलिए, NEF फ़ाइलों को कॉपी करने के लिए बस अपने ऑपरेटिंग सिस्टम के एक्सप्लोरर का उपयोग करें।
2 की विधि 1: फोटोशॉप को अपडेट करें
 फ़ोटोशॉप खोलें। फ़ोटोशॉप में आपकी NEF फाइल नहीं खुलेगी इसका सबसे आम कारण एक पुराना फ़ोटोशॉप कैमरा रॉ प्लग-इन है जो आपके कैमरा मॉडल की जानकारी को नहीं पढ़ सकता है। एडोब नियमित रूप से नए मॉडलों के समर्थन के साथ इस प्लग-इन को अपडेट करता है, लेकिन आपको प्लग-इन मैन्युअल रूप से अपडेट करने की आवश्यकता हो सकती है।
फ़ोटोशॉप खोलें। फ़ोटोशॉप में आपकी NEF फाइल नहीं खुलेगी इसका सबसे आम कारण एक पुराना फ़ोटोशॉप कैमरा रॉ प्लग-इन है जो आपके कैमरा मॉडल की जानकारी को नहीं पढ़ सकता है। एडोब नियमित रूप से नए मॉडलों के समर्थन के साथ इस प्लग-इन को अपडेट करता है, लेकिन आपको प्लग-इन मैन्युअल रूप से अपडेट करने की आवश्यकता हो सकती है।  फ़ोटोशॉप का अपना संस्करण देखें। "सहायता" मेनू पर क्लिक करें और "फ़ोटोशॉप के बारे में ..." का चयन करें। नए कैमरा मॉडल के लिए आपको Adobe Photoshop CS6 या बाद का उपयोग करना होगा।
फ़ोटोशॉप का अपना संस्करण देखें। "सहायता" मेनू पर क्लिक करें और "फ़ोटोशॉप के बारे में ..." का चयन करें। नए कैमरा मॉडल के लिए आपको Adobe Photoshop CS6 या बाद का उपयोग करना होगा। - यदि आप फ़ोटोशॉप CS5 या पुराने का उपयोग कर रहे हैं, तो आपको फ़ाइल को कनवर्ट करना होगा। निर्देशों के लिए यहां क्लिक करें।
 फ़ोटोशॉप कैमरा रॉ प्लगइन को अपडेट करें। "सहायता" मेनू पर क्लिक करें और "अपडेट ..." चुनें। सूची से फ़ोटोशॉप कैमरा रॉ प्लग-इन चुनें और नवीनतम संस्करण डाउनलोड करने के लिए "अपडेट" पर क्लिक करें।
फ़ोटोशॉप कैमरा रॉ प्लगइन को अपडेट करें। "सहायता" मेनू पर क्लिक करें और "अपडेट ..." चुनें। सूची से फ़ोटोशॉप कैमरा रॉ प्लग-इन चुनें और नवीनतम संस्करण डाउनलोड करने के लिए "अपडेट" पर क्लिक करें।  फ़ोटोशॉप को पुनरारंभ करें। प्लगइन को अपडेट करने के बाद, आपको परिवर्तनों को प्रभावी करने के लिए फ़ोटोशॉप को पुनरारंभ करना होगा। एनईएफ फ़ाइल खोलने के लिए फिर से प्रयास करें।
फ़ोटोशॉप को पुनरारंभ करें। प्लगइन को अपडेट करने के बाद, आपको परिवर्तनों को प्रभावी करने के लिए फ़ोटोशॉप को पुनरारंभ करना होगा। एनईएफ फ़ाइल खोलने के लिए फिर से प्रयास करें।  जांचें कि आपका कैमरा मॉडल समर्थित है या नहीं। यदि आपका कैमरा एक नया मॉडल है, तो यह प्लग-इन द्वारा समर्थित नहीं हो सकता है। आप देख सकते हैं कि कौन से Nikon मॉडल फ़ोटोशॉप का समर्थन करता है।
जांचें कि आपका कैमरा मॉडल समर्थित है या नहीं। यदि आपका कैमरा एक नया मॉडल है, तो यह प्लग-इन द्वारा समर्थित नहीं हो सकता है। आप देख सकते हैं कि कौन से Nikon मॉडल फ़ोटोशॉप का समर्थन करता है। - यदि आपका कैमरा समर्थित नहीं है, तो आपको फ़ोटोशॉप में इसे खोलने के लिए फ़ाइल को कनवर्ट करना होगा। निर्देशों के लिए अगला भाग देखें।
2 की विधि 2: फाइल को कन्वर्ट करें
 समझें कि आपको फ़ाइल को कनवर्ट करने की आवश्यकता क्यों है। एनईएफ फाइलें एक विशिष्ट प्रकार की रॉ फाइल हैं, और वे प्रत्येक निकॉन मॉडल के लिए अलग हैं। फ़ोटोशॉप में एनईएफ फ़ाइल खोलने के लिए, प्रोग्राम को फ़ोटोशॉप कैमरा रॉ प्लग-इन के नवीनतम संस्करण की आवश्यकता होती है। फ़ोटोशॉप CS5 या पुराने में, आप उस प्लग-इन के नवीनतम संस्करण का उपयोग नहीं कर सकते हैं, इसलिए फ़ाइल को परिवर्तित करने का एकमात्र समाधान है।
समझें कि आपको फ़ाइल को कनवर्ट करने की आवश्यकता क्यों है। एनईएफ फाइलें एक विशिष्ट प्रकार की रॉ फाइल हैं, और वे प्रत्येक निकॉन मॉडल के लिए अलग हैं। फ़ोटोशॉप में एनईएफ फ़ाइल खोलने के लिए, प्रोग्राम को फ़ोटोशॉप कैमरा रॉ प्लग-इन के नवीनतम संस्करण की आवश्यकता होती है। फ़ोटोशॉप CS5 या पुराने में, आप उस प्लग-इन के नवीनतम संस्करण का उपयोग नहीं कर सकते हैं, इसलिए फ़ाइल को परिवर्तित करने का एकमात्र समाधान है। - आप अपनी फाइल को DNG (डिजिटल नेगेटिव गैलरी) में बदलने जा रहे हैं, एक फाइल प्रकार जो फ़ोटोशॉप के किसी भी संस्करण को खोल सकता है।
- भले ही आपके पास फ़ोटोशॉप का नवीनतम संस्करण है, लेकिन प्लग-इन आपके नए कैमरा मॉडल का समर्थन नहीं करता है, फिर भी आपको फ़ाइल को कनवर्ट करना होगा।
 Adobe DNG कन्वर्टर डाउनलोड करें। यह विंडोज और ओएस एक्स दोनों के लिए एक मुफ्त कार्यक्रम है। आप इसे यहां डाउनलोड कर सकते हैं।
Adobe DNG कन्वर्टर डाउनलोड करें। यह विंडोज और ओएस एक्स दोनों के लिए एक मुफ्त कार्यक्रम है। आप इसे यहां डाउनलोड कर सकते हैं। - डाउनलोड करने के बाद, अपने कंप्यूटर पर सॉफ़्टवेयर स्थापित करने के लिए इंस्टॉलर चलाएं।
 कार्यक्रम शुरू करें। स्थापना के बाद, Adobe DNG कनवर्टर लॉन्च करें।
कार्यक्रम शुरू करें। स्थापना के बाद, Adobe DNG कनवर्टर लॉन्च करें।  उन फ़ाइलों का चयन करें जिन्हें आप कनवर्ट करना चाहते हैं। जिन छवियों को आप कनवर्ट करना चाहते हैं, उन्हें चुनने के लिए पहले खंड में फ़ोल्डर चुनें ... बटन पर क्लिक करें।
उन फ़ाइलों का चयन करें जिन्हें आप कनवर्ट करना चाहते हैं। जिन छवियों को आप कनवर्ट करना चाहते हैं, उन्हें चुनने के लिए पहले खंड में फ़ोल्डर चुनें ... बटन पर क्लिक करें। - आप केवल छवियों के साथ फ़ोल्डर्स का चयन कर सकते हैं, न कि व्यक्तिगत छवियों का।
 वह स्थान चुनें जहां आप कनवर्ट की गई छवियों को सहेजना चाहते हैं। डिफ़ॉल्ट सेटिंग यह है कि वे मूल छवियों के समान स्थान पर सहेजे गए हैं।
वह स्थान चुनें जहां आप कनवर्ट की गई छवियों को सहेजना चाहते हैं। डिफ़ॉल्ट सेटिंग यह है कि वे मूल छवियों के समान स्थान पर सहेजे गए हैं।  छवि नाम सेट करें। तीसरे खंड में आप सेट कर सकते हैं कि आप परिवर्तित छवियों को क्या नाम देना चाहते हैं। डिफ़ॉल्ट रूप से, फ़ाइलें समान नाम रखती हैं, लेकिन एक्सटेंशन के साथ .dng.
छवि नाम सेट करें। तीसरे खंड में आप सेट कर सकते हैं कि आप परिवर्तित छवियों को क्या नाम देना चाहते हैं। डिफ़ॉल्ट रूप से, फ़ाइलें समान नाम रखती हैं, लेकिन एक्सटेंशन के साथ .dng.  अपनी अनुकूलता प्राथमिकताएँ निर्धारित करें। ज्यादातर मामलों में, आप इन सेटिंग्स को उनकी चूक पर छोड़ सकते हैं, लेकिन यदि आप फ़ोटोशॉप के पुराने संस्करण में खोलने के लिए एक छवि बदलना चाहते हैं, तो आप समायोजन वरीयताएँ ... बटन पर क्लिक कर सकते हैं और ड्रॉप-डाउन से उपयुक्त संस्करण का चयन कर सकते हैं मेनू संगतता।
अपनी अनुकूलता प्राथमिकताएँ निर्धारित करें। ज्यादातर मामलों में, आप इन सेटिंग्स को उनकी चूक पर छोड़ सकते हैं, लेकिन यदि आप फ़ोटोशॉप के पुराने संस्करण में खोलने के लिए एक छवि बदलना चाहते हैं, तो आप समायोजन वरीयताएँ ... बटन पर क्लिक कर सकते हैं और ड्रॉप-डाउन से उपयुक्त संस्करण का चयन कर सकते हैं मेनू संगतता। - यदि आप मूल एनईएफ फ़ाइल को डीएनजी फ़ाइल में एम्बेड करना चाहते हैं, तो आप इसे प्राथमिकता मेनू से भी चुन सकते हैं। यह एक बड़ी DNG फ़ाइल का उत्पादन करेगा, लेकिन लाभ यह है कि यदि आवश्यक हो तो आप NEF फ़ाइल को बाद में प्राप्त कर सकते हैं।
 कनवर्ट करना शुरू करें। यदि आपकी सेटिंग्स सही हैं, तो अपनी फ़ाइलों को परिवर्तित करना शुरू करने के लिए कन्वर्ट बटन पर क्लिक करें। इसमें कुछ समय लग सकता है, खासकर यदि आप एक साथ कई फाइलें बदलना चाहते हैं।
कनवर्ट करना शुरू करें। यदि आपकी सेटिंग्स सही हैं, तो अपनी फ़ाइलों को परिवर्तित करना शुरू करने के लिए कन्वर्ट बटन पर क्लिक करें। इसमें कुछ समय लग सकता है, खासकर यदि आप एक साथ कई फाइलें बदलना चाहते हैं।