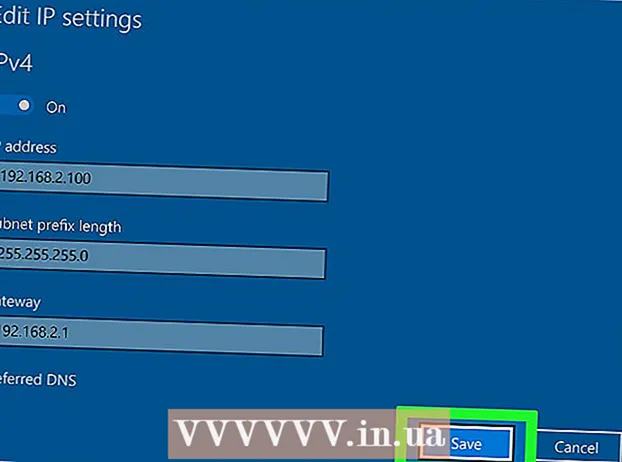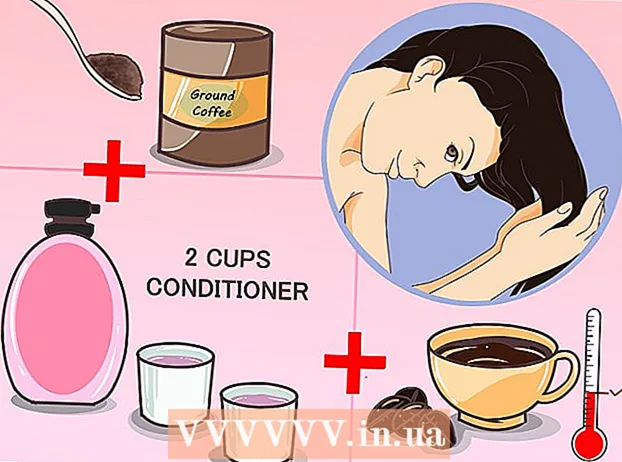लेखक:
Roger Morrison
निर्माण की तारीख:
6 सितंबर 2021
डेट अपडेट करें:
21 जून 2024

विषय
अतीत में, जलती हुई डीवीडी को एक टन विशेष सॉफ्टवेयर की आवश्यकता होती थी, लेकिन विंडोज 7 में आसानी से डेटा डीवीडी को जलाने के सभी उपकरण हैं। विंडोज 7 के साथ आईएसओ फाइलों को किसी अन्य कार्यक्रमों की आवश्यकता के बिना जलाना भी संभव है। यदि आप एक डीवीडी प्लेयर में उपयोग के लिए एक वीडियो डीवीडी जलाना चाहते हैं, तो आपको एक डीवीडी संपादन प्रोग्राम की आवश्यकता होगी, जैसे कि ओपन-सोर्स डीवीडी टायलर।
कदम बढ़ाने के लिए
3 की विधि 1: डेटा डीवीडी
 अपने कंप्यूटर में एक खाली डीवीडी रखें। सुनिश्चित करें कि आपका कंप्यूटर वास्तव में डीवीडी को जला सकता है, क्योंकि पुराने कंप्यूटरों में यह क्षमता नहीं हो सकती है।
अपने कंप्यूटर में एक खाली डीवीडी रखें। सुनिश्चित करें कि आपका कंप्यूटर वास्तव में डीवीडी को जला सकता है, क्योंकि पुराने कंप्यूटरों में यह क्षमता नहीं हो सकती है।  AutoPlay विंडो से "बर्न फाइल टू डिस्क" चुनें। यदि AutoPlay विंडो दिखाई नहीं देती है, तो स्टार्ट मेनू पर क्लिक करें और कंप्यूटर चुनें। डीवीडी ड्राइव पर राइट-क्लिक करें और "ओपन" चुनें।
AutoPlay विंडो से "बर्न फाइल टू डिस्क" चुनें। यदि AutoPlay विंडो दिखाई नहीं देती है, तो स्टार्ट मेनू पर क्लिक करें और कंप्यूटर चुनें। डीवीडी ड्राइव पर राइट-क्लिक करें और "ओपन" चुनें।  ड्राइव का नाम बताइए। इससे डिस्क पर क्या है, यह पहचानने में बाद में मदद मिलेगी। नाम में तारीख शामिल करने से आपकी ड्राइव को व्यवस्थित करने में मदद मिल सकती है।
ड्राइव का नाम बताइए। इससे डिस्क पर क्या है, यह पहचानने में बाद में मदद मिलेगी। नाम में तारीख शामिल करने से आपकी ड्राइव को व्यवस्थित करने में मदद मिल सकती है।  अपना प्रारूप चुनें। डेटा डिस्क को जलाने के दो विकल्प हैं: लाइव फाइल सिस्टम या मास्टर्ड।
अपना प्रारूप चुनें। डेटा डिस्क को जलाने के दो विकल्प हैं: लाइव फाइल सिस्टम या मास्टर्ड। - लाइव फ़ाइल सिस्टम आपको ड्राइव पर फ़ाइलों को जोड़ने, संपादित करने और हटाने की अनुमति देता है, जब तक आप इसे अन्य विंडोज कंप्यूटरों के साथ उपयोग करते हैं। यदि आप इस विकल्प का चयन करते हैं, तो इससे पहले कि आप उस पर फ़ाइलों को रख सकें, ड्राइव को स्वरूपित कर दिया जाएगा। इस स्वरूपण में कुछ मिनट लग सकते हैं।
- जब आप फ़ाइलों को जोड़ना समाप्त कर लेते हैं, तब मस्टर्ड डिस्क को अंतिम रूप देता है, जिसके बाद डिस्क को बदला नहीं जा सकता है, लेकिन डिस्क का उपयोग किसी भी कंप्यूटर या डिवाइस में किया जा सकता है जो डेटा डीवीडी का समर्थन करता है।
 डिस्क पर फ़ाइलों की प्रतिलिपि बनाएँ। जब आप अपना डिस्क प्रारूप चुनना समाप्त कर लेते हैं, तो आप डिस्क पर फ़ाइलों की प्रतिलिपि बनाना शुरू कर सकते हैं। सिंगल-लेयर डीवीडी में 4.7 जीबी डेटा हो सकता है। रिक्त डिस्क में फ़ाइलें जोड़ने के लिए कुछ अलग तरीके हैं:
डिस्क पर फ़ाइलों की प्रतिलिपि बनाएँ। जब आप अपना डिस्क प्रारूप चुनना समाप्त कर लेते हैं, तो आप डिस्क पर फ़ाइलों की प्रतिलिपि बनाना शुरू कर सकते हैं। सिंगल-लेयर डीवीडी में 4.7 जीबी डेटा हो सकता है। रिक्त डिस्क में फ़ाइलें जोड़ने के लिए कुछ अलग तरीके हैं: - रिक्त डीवीडी विंडो में फ़ाइलों को क्लिक करें और खींचें।
- किसी फ़ाइल या फ़ोल्डर पर राइट-क्लिक करें और "भेजें" और फिर अपनी डिस्क ड्राइव चुनें।
 फ़ाइलों को जलाने के लिए प्रतीक्षा करें (लाइव फ़ाइल सिस्टम)। यदि आप लाइव फाइल सिस्टम प्रारूप का उपयोग करते हैं, तो जैसे ही आप उन्हें कॉपी करते हैं, फाइल तुरंत डिस्क में जल जाती है। यह बड़ी फ़ाइलों के लिए थोड़ा अधिक समय ले सकता है।
फ़ाइलों को जलाने के लिए प्रतीक्षा करें (लाइव फ़ाइल सिस्टम)। यदि आप लाइव फाइल सिस्टम प्रारूप का उपयोग करते हैं, तो जैसे ही आप उन्हें कॉपी करते हैं, फाइल तुरंत डिस्क में जल जाती है। यह बड़ी फ़ाइलों के लिए थोड़ा अधिक समय ले सकता है।  डिस्क पूरी करें। जब आप अपनी डीवीडी में फाइल जोड़ना समाप्त कर लेते हैं, तो आप सत्र को बंद करके (लाइव फाइल सिस्टम) या डिस्क को जलाकर (मास्टर्ड) प्रक्रिया को पूरा कर सकते हैं।
डिस्क पूरी करें। जब आप अपनी डीवीडी में फाइल जोड़ना समाप्त कर लेते हैं, तो आप सत्र को बंद करके (लाइव फाइल सिस्टम) या डिस्क को जलाकर (मास्टर्ड) प्रक्रिया को पूरा कर सकते हैं। - लाइव फाइल सिस्टम - डीवीडी विंडो के शीर्ष पर बंद सत्र पर क्लिक करें। यह डिस्क को पूरा करेगा, जिसके बाद आप इसे अन्य विंडोज कंप्यूटरों में किसी प्रकार की फिर से लिखने योग्य मेमोरी के रूप में उपयोग कर सकते हैं।
- मस्टर्ड - डीवीडी विंडो के शीर्ष पर डिस्क पर बर्न पर क्लिक करें। आपको फिर से डिस्क को नाम देने और रिकॉर्डिंग की गति निर्दिष्ट करने का विकल्प दिया जाएगा। जलने की प्रक्रिया को पूरा होने में कई मिनट लग सकते हैं। जलने की प्रक्रिया के अंत में, आपको एक ही डेटा को एक और रिक्त डिस्क पर जलाने का अवसर दिया जाएगा, क्या आपको कई प्रतियों की आवश्यकता होनी चाहिए।
 समाप्त डिस्क के लिए अधिक फ़ाइलों की प्रतिलिपि बनाएँ। जब तक वहाँ अभी भी खाली जगह बची है तब तक आप डीवीडी को बर्न करने के लिए फाइलें जला सकते हैं। आप डिस्क के प्रारूप की परवाह किए बिना ऐसा कर सकते हैं। अधिक फ़ाइलों को जोड़ने के लिए उपरोक्त प्रक्रियाओं का पालन करें।
समाप्त डिस्क के लिए अधिक फ़ाइलों की प्रतिलिपि बनाएँ। जब तक वहाँ अभी भी खाली जगह बची है तब तक आप डीवीडी को बर्न करने के लिए फाइलें जला सकते हैं। आप डिस्क के प्रारूप की परवाह किए बिना ऐसा कर सकते हैं। अधिक फ़ाइलों को जोड़ने के लिए उपरोक्त प्रक्रियाओं का पालन करें। - लाइव फाइल सिस्टम - हर बार जब आप एक डिस्क पर एक नया सत्र खोलते हैं, तो आप लगभग 20 एमबी उपलब्ध स्थान खो देते हैं।
- मास्टर्ड - पहले से जली हुई डिस्क में जोड़ी गई फ़ाइलें नहीं हटाई जा सकतीं।
 एक डीवीडी- Rw मिटा। डीवीडी-आरडब्ल्यू फिर से लिखने योग्य हैं और मिटाए जा सकते हैं भले ही आप मास्टर प्रारूप का चयन करें। डिस्क को मिटाने में सक्षम होने के लिए, इसे प्लेयर में रखें और विंडोज एक्सप्लोरर खोलें। अपने उपकरणों की सूची से अपने डीवीडी-आरडब्ल्यू का चयन करें, लेकिन इसे अभी तक न खोलें। विंडो के शीर्ष पर स्थित इस डिस्क बटन पर मौजूद फ़ाइलों को हटाएं पर क्लिक करें।
एक डीवीडी- Rw मिटा। डीवीडी-आरडब्ल्यू फिर से लिखने योग्य हैं और मिटाए जा सकते हैं भले ही आप मास्टर प्रारूप का चयन करें। डिस्क को मिटाने में सक्षम होने के लिए, इसे प्लेयर में रखें और विंडोज एक्सप्लोरर खोलें। अपने उपकरणों की सूची से अपने डीवीडी-आरडब्ल्यू का चयन करें, लेकिन इसे अभी तक न खोलें। विंडो के शीर्ष पर स्थित इस डिस्क बटन पर मौजूद फ़ाइलों को हटाएं पर क्लिक करें।
3 की विधि 2: वीडियो डीवीडी
 डाउनलोड करें और डीवीडी स्टाइलर स्थापित करें। यदि आप एक फिल्म को जलाना चाहते हैं ताकि इसका उपयोग किसी भी डीवीडी प्लेयर में किया जा सके, तो आपको विशेष "डीवीडी संलेखन" सॉफ्टवेयर की आवश्यकता है। इसके लिए बहुत सारे कार्यक्रम उपलब्ध हैं, लेकिन डीवीडी स्टाइलर स्वतंत्र और खुला स्रोत है। आप इससे डाउनलोड कर सकते हैं dvdstyler.org/en/downloads.
डाउनलोड करें और डीवीडी स्टाइलर स्थापित करें। यदि आप एक फिल्म को जलाना चाहते हैं ताकि इसका उपयोग किसी भी डीवीडी प्लेयर में किया जा सके, तो आपको विशेष "डीवीडी संलेखन" सॉफ्टवेयर की आवश्यकता है। इसके लिए बहुत सारे कार्यक्रम उपलब्ध हैं, लेकिन डीवीडी स्टाइलर स्वतंत्र और खुला स्रोत है। आप इससे डाउनलोड कर सकते हैं dvdstyler.org/en/downloads. - Chrome संकेत दे सकता है कि DVD Styler स्थापना फ़ाइल मैलवेयर है। यदि आपको यह चेतावनी मिलती है, तो इंस्टॉलर डाउनलोड करने के लिए एक अलग ब्राउज़र का उपयोग करें।
- सॉफ्टवेयर इंस्टॉल करते समय सावधान रहें। लेखन के समय (6/6/2015), विंडोज 64-बिट इंस्टॉलर अभी तक एडवेयर के साथ बंडल नहीं आया था, लेकिन भविष्य में यह बदल सकता है। प्रत्येक स्थापना स्क्रीन को ध्यान से पढ़ें।
 डीवीडी स्टाइलर के साथ एक नई परियोजना शुरू करें। जब आप पहली बार डीवीडी स्टाइलर शुरू करते हैं, तो एक नया प्रोजेक्ट विंडो खुलेगा। कुछ सेटिंग्स हैं जिन्हें आप वीडियो फ़ाइलों को जोड़ने से पहले वहां समायोजित कर सकते हैं:
डीवीडी स्टाइलर के साथ एक नई परियोजना शुरू करें। जब आप पहली बार डीवीडी स्टाइलर शुरू करते हैं, तो एक नया प्रोजेक्ट विंडो खुलेगा। कुछ सेटिंग्स हैं जिन्हें आप वीडियो फ़ाइलों को जोड़ने से पहले वहां समायोजित कर सकते हैं: - डिस्क लेबल - यह वह नाम है जो डिस्क को कंप्यूटर में डालने पर दिखाई देगा।
- डिस्क क्षमता - अधिकांश डीवीडी डीवीडी -5 (4.7 जीबी) हैं। यदि आपके पास एक दोहरी परत (डीएल) डीवीडी है, तो डीवीडी -9 (8.5 जीबी) का चयन करें।
- वीडियो / ऑडियो बिटरेट - यह वीडियो और ऑडियो की गुणवत्ता के बारे में है। अधिकांश उपयोगकर्ता डिफ़ॉल्ट सेटिंग्स के साथ कर सकते हैं।
- वीडियो प्रारूप - पाल चुनें यदि आप पाल क्षेत्र (यूरोप, एशिया, ब्राजील) या NTSC क्षेत्रों (उत्तर और दक्षिण अमेरिका, जापान, कोरिया) के लिए NTSC में रहते हैं। यदि आप एक अलग प्रारूप में मीडिया जोड़ते हैं तो आपको इसे बदलने का विकल्प दिया जाएगा।
- पहलू अनुपात - 4 का चयन करें: 3 यदि आप एक मानक टेलीविजन पर डीवीडी खेलने जा रहे हैं। 16 चुनें: 9 यदि आप एचडी टीवी पर डीवीडी चलाने जा रहे हैं। वास्तविक वीडियो फ़ाइल के पहलू अनुपात पर इसका कोई प्रभाव नहीं है।
- ऑडियो प्रारूप - आप AC3 या MP2 के बीच चयन कर सकते हैं। अधिकांश उपयोगकर्ता AC3 पर इसे छोड़ सकते हैं।
 एक मेनू टेम्पलेट चुनें। डीवीडी स्टाइलर में आपके लिए चुनने के लिए कई मेनू टेम्पलेट हैं। आप "नो टेम्प्लेट" भी चुन सकते हैं, जो डिस्क डालने के बाद तुरंत वीडियो चलाना शुरू कर देगा।
एक मेनू टेम्पलेट चुनें। डीवीडी स्टाइलर में आपके लिए चुनने के लिए कई मेनू टेम्पलेट हैं। आप "नो टेम्प्लेट" भी चुन सकते हैं, जो डिस्क डालने के बाद तुरंत वीडियो चलाना शुरू कर देगा।  अपनी वीडियो फ़ाइल को निचले फलक पर खींचें। यह आपके प्रोजेक्ट में वीडियो जोड़ देगा। डीवीडी स्टाइलर अधिकांश वीडियो प्रारूपों का समर्थन करता है, इसलिए आपको इसे जोड़ने से पहले कुछ भी बदलने की आवश्यकता नहीं है।
अपनी वीडियो फ़ाइल को निचले फलक पर खींचें। यह आपके प्रोजेक्ट में वीडियो जोड़ देगा। डीवीडी स्टाइलर अधिकांश वीडियो प्रारूपों का समर्थन करता है, इसलिए आपको इसे जोड़ने से पहले कुछ भी बदलने की आवश्यकता नहीं है। - विंडो के निचले भाग में स्थित बार दिखाता है कि आपने कितने मिनट के वीडियो का उपयोग किया है और आपके पास कितने मिनट शेष हैं।
- आपके द्वारा जोड़े जा रहे वीडियो के प्रकार के आधार पर, आप कई फ़ाइलों को जोड़ने में सक्षम हो सकते हैं। उदाहरण के लिए, आप आमतौर पर एक डीवीडी पर एक टीवी श्रृंखला के 4-6 एपिसोड, या एक फीचर फिल्म और कुछ एक्स्ट्रा कलाकार रख सकते हैं।
 अपने मेनू संपादित करें। एक बार जब आप वीडियो फ़ाइलों को जोड़ लेते हैं, तो आप मेनू को अपनी पसंद के अनुसार समायोजित कर सकते हैं। इसे संपादित करने के लिए किसी भी तत्व पर डबल-क्लिक करें, और मेनू के भीतर ले जाने के लिए ऑब्जेक्ट को क्लिक करें और खींचें।
अपने मेनू संपादित करें। एक बार जब आप वीडियो फ़ाइलों को जोड़ लेते हैं, तो आप मेनू को अपनी पसंद के अनुसार समायोजित कर सकते हैं। इसे संपादित करने के लिए किसी भी तत्व पर डबल-क्लिक करें, और मेनू के भीतर ले जाने के लिए ऑब्जेक्ट को क्लिक करें और खींचें। - आप मेनू संपादक में बटन ऑब्जेक्ट पर डबल-क्लिक करके नेविगेशन कमांड बदल सकते हैं।
 जब आप इससे संतुष्ट हों तो अपनी डीवीडी को जलाएं। एक बार जब आप सभी विकल्प निर्धारित कर लेते हैं, तो आप डीवीडी को जलाना शुरू कर सकते हैं। एक रिक्त डीवीडी डालें और विंडो के शीर्ष पर "बर्न" बटन पर क्लिक करें। कई विकल्प दिखाई देंगे। काम पूरा होने पर प्रारंभ पर क्लिक करें:
जब आप इससे संतुष्ट हों तो अपनी डीवीडी को जलाएं। एक बार जब आप सभी विकल्प निर्धारित कर लेते हैं, तो आप डीवीडी को जलाना शुरू कर सकते हैं। एक रिक्त डीवीडी डालें और विंडो के शीर्ष पर "बर्न" बटन पर क्लिक करें। कई विकल्प दिखाई देंगे। काम पूरा होने पर प्रारंभ पर क्लिक करें: - "टेंप डायरेक्टरी" - आप उस फ़ोल्डर को निर्दिष्ट कर सकते हैं जहाँ बर्न प्रक्रिया के दौरान डीवीडी स्टाइलर को अस्थायी फ़ाइलों को संग्रहीत करने की अनुमति दी जाती है। जलने के पूरा होने पर इन्हें हटा दिया जाएगा। आपको ड्राइव के आकार के बारे में दो बार पर्याप्त खाली स्थान चाहिए।
- "पूर्वावलोकन" - इस बॉक्स को जांचें यदि आप इसे जलाने से पहले अपने मीडिया प्लेयर में डिस्क का पूर्वावलोकन करना चाहते हैं।
- "बस उत्पन्न" - इस परियोजना को डीवीडी फ़ोल्डर प्रारूप में हार्ड ड्राइव में सहेजता है, जिसे बाद में जलाया जा सकता है।
- "क्रिएट आइसो इमेज" - यह आपकी हार्ड ड्राइव पर आईएसओ फॉर्मेट में डिस्क की एक इमेज फाइल को सेव करेगा। आप तब इस ISO फ़ाइल को जला या साझा कर सकते हैं।
- "बर्न" - एक रिक्त डीवीडी के लिए परियोजना को जलाता है। फिर आप किसी भी डीवीडी प्लेयर में डीवीडी-आर / आरडब्ल्यू डिस्क का समर्थन करने वाले डीवीडी का उपयोग कर सकते हैं।
3 की विधि 3: आईएसओ डीवीडी
 एक रिक्त डीवीडी डालें। आईएसओ फाइलें डिस्क इमेज फाइलें हैं। ये मूल रूप से एक डिस्क की सटीक प्रतियां हैं, और उन्हें एक डीवीडी में जलाने से डीवीडी ऐसा व्यवहार करेगा जैसे कि यह आईएसओ का स्रोत था। यदि आप डिस्क को कॉपी करना चाहते हैं, तो ISO फ़ाइलों को डेटा फ़ाइलों के रूप में नहीं जलाया जा सकता है।
एक रिक्त डीवीडी डालें। आईएसओ फाइलें डिस्क इमेज फाइलें हैं। ये मूल रूप से एक डिस्क की सटीक प्रतियां हैं, और उन्हें एक डीवीडी में जलाने से डीवीडी ऐसा व्यवहार करेगा जैसे कि यह आईएसओ का स्रोत था। यदि आप डिस्क को कॉपी करना चाहते हैं, तो ISO फ़ाइलों को डेटा फ़ाइलों के रूप में नहीं जलाया जा सकता है। - विंडोज 7 में आईएसओ जलाने के लिए बिल्ट-इन विकल्प हैं।
 एक आईएसओ फाइल पर राइट-क्लिक करें और "बर्न डिस्क इमेज फाइल" चुनें। इससे एक ही नाम की विंडो खुल जाएगी।
एक आईएसओ फाइल पर राइट-क्लिक करें और "बर्न डिस्क इमेज फाइल" चुनें। इससे एक ही नाम की विंडो खुल जाएगी।  रिक्त डिस्क के साथ ड्राइव का चयन करें। यदि आपके पास कई डिस्क ड्राइव हैं, तो सुनिश्चित करें कि आपने "सीडी / डीवीडी बर्नर" मेनू में सही चयन किया है।
रिक्त डिस्क के साथ ड्राइव का चयन करें। यदि आपके पास कई डिस्क ड्राइव हैं, तो सुनिश्चित करें कि आपने "सीडी / डीवीडी बर्नर" मेनू में सही चयन किया है।  पर क्लिक करें ।जलाना आईएसओ को जलाने के लिए। आप जलने के बाद डिस्क की जांच करना चुन सकते हैं, लेकिन इसमें अतिरिक्त समय लगेगा और एक डिस्क के साथ कुछ भी नहीं है जो आप ठीक से काम नहीं कर रहे हैं। जलने की प्रक्रिया में आईएसओ के आकार और बर्नर की गति के आधार पर कुछ मिनट लगेंगे।
पर क्लिक करें ।जलाना आईएसओ को जलाने के लिए। आप जलने के बाद डिस्क की जांच करना चुन सकते हैं, लेकिन इसमें अतिरिक्त समय लगेगा और एक डिस्क के साथ कुछ भी नहीं है जो आप ठीक से काम नहीं कर रहे हैं। जलने की प्रक्रिया में आईएसओ के आकार और बर्नर की गति के आधार पर कुछ मिनट लगेंगे।  जली हुई डिस्क का उपयोग करें। एक बार आईएसओ जल जाने के बाद, डिस्क आईएसओ के स्रोत की सटीक प्रतिलिपि की तरह व्यवहार करेगी। उदाहरण के लिए, यदि ISO फाइल को लिनक्स इंस्टॉलेशन डिस्क से बनाया गया था, तो आपका बर्न डिस्क भी बूट करने योग्य होगा और लिनक्स को स्थापित करने के लिए इस्तेमाल किया जा सकता है, या आप डिस्क से मैन्युअल रूप से इंस्टालेशन चला सकते हैं।
जली हुई डिस्क का उपयोग करें। एक बार आईएसओ जल जाने के बाद, डिस्क आईएसओ के स्रोत की सटीक प्रतिलिपि की तरह व्यवहार करेगी। उदाहरण के लिए, यदि ISO फाइल को लिनक्स इंस्टॉलेशन डिस्क से बनाया गया था, तो आपका बर्न डिस्क भी बूट करने योग्य होगा और लिनक्स को स्थापित करने के लिए इस्तेमाल किया जा सकता है, या आप डिस्क से मैन्युअल रूप से इंस्टालेशन चला सकते हैं।