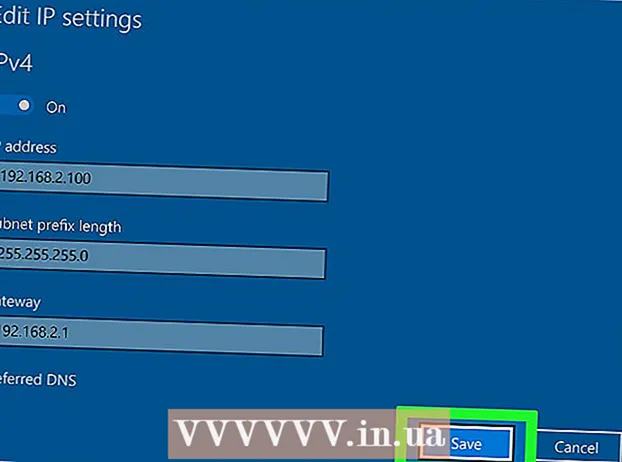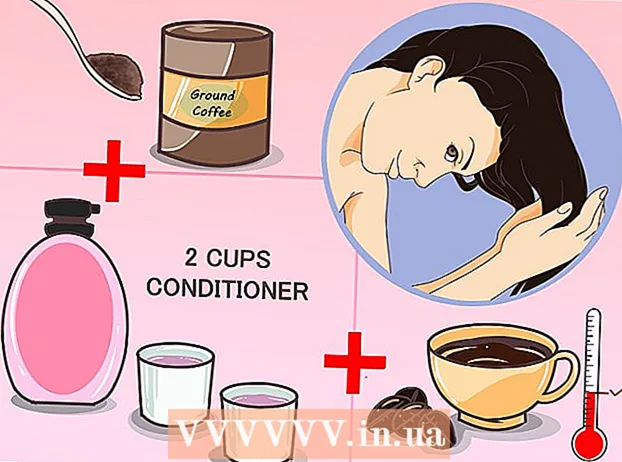लेखक:
Roger Morrison
निर्माण की तारीख:
3 सितंबर 2021
डेट अपडेट करें:
21 जून 2024

विषय
- कदम बढ़ाने के लिए
- भाग 1 का 3: इंपोर्टएक्सपोर्टटूल स्थापित करना
- भाग 2 का 3: ईमेल संदेश निर्यात करना
- भाग 3 का 3: एक प्रोफाइल का बैकअप लेना
यह wikiHow आपको मोज़िला थंडरबर्ड में ईमेल का बैकअप लेना सिखाता है।
कदम बढ़ाने के लिए
भाग 1 का 3: इंपोर्टएक्सपोर्टटूल स्थापित करना
 थंडरबर्ड खोलें। थंडरबर्ड आइकन पर क्लिक करें या डबल क्लिक करें, जो एक सफेद लिफ़ाफ़े पर मंडराते नीले पक्षी जैसा दिखता है।
थंडरबर्ड खोलें। थंडरबर्ड आइकन पर क्लिक करें या डबल क्लिक करें, जो एक सफेद लिफ़ाफ़े पर मंडराते नीले पक्षी जैसा दिखता है।  क्लिक ☰. यह खिड़की के ऊपरी दाएं कोने में है। एक ड्रॉप-डाउन मेनू दिखाई देगा।
क्लिक ☰. यह खिड़की के ऊपरी दाएं कोने में है। एक ड्रॉप-डाउन मेनू दिखाई देगा।  ऊपर तैरता है ऐड-ऑन. यह ड्रॉप-डाउन मेनू में है। ऊपर मँडरा एक स्लाइड-आउट मेनू लाएगा।
ऊपर तैरता है ऐड-ऑन. यह ड्रॉप-डाउन मेनू में है। ऊपर मँडरा एक स्लाइड-आउट मेनू लाएगा।  पर क्लिक करें ऐड-ऑन. यह स्लाइडआउट मेनू में है। यह "ऐड-ऑन प्रबंधक" टैब खोलेगा।
पर क्लिक करें ऐड-ऑन. यह स्लाइडआउट मेनू में है। यह "ऐड-ऑन प्रबंधक" टैब खोलेगा।  ImportExportTools ऐड-ऑन के लिए खोजें। बाएं साइडबार में एक्सटेंशन पर क्लिक करें और फिर विंडो के शीर्ष दाईं ओर खोज बार में टाइप करें आयात निर्यात उपकरण और दबाएँ ↵ दर्ज करें.
ImportExportTools ऐड-ऑन के लिए खोजें। बाएं साइडबार में एक्सटेंशन पर क्लिक करें और फिर विंडो के शीर्ष दाईं ओर खोज बार में टाइप करें आयात निर्यात उपकरण और दबाएँ ↵ दर्ज करें.  पर क्लिक करें थंडरबर्ड में जोड़ें. यह "ImportExportTools" शीर्षक के दाईं ओर है।
पर क्लिक करें थंडरबर्ड में जोड़ें. यह "ImportExportTools" शीर्षक के दाईं ओर है।  क्लिक अब स्थापित करें जब नौबत आई। यह थंडरबर्ड को स्थापित करना शुरू करने के लिए ImportExportTools ऐड-ऑन का संकेत देगा।
क्लिक अब स्थापित करें जब नौबत आई। यह थंडरबर्ड को स्थापित करना शुरू करने के लिए ImportExportTools ऐड-ऑन का संकेत देगा।  क्लिक पुनः आरंभ करें जब नौबत आई। यह खिड़की के शीर्ष पर है। थंडरबर्ड बंद हो जाता है और फिर से खुल जाता है - अब आप अपने ईमेल संदेशों को निर्यात करना जारी रख सकते हैं।
क्लिक पुनः आरंभ करें जब नौबत आई। यह खिड़की के शीर्ष पर है। थंडरबर्ड बंद हो जाता है और फिर से खुल जाता है - अब आप अपने ईमेल संदेशों को निर्यात करना जारी रख सकते हैं। - जब थंडरबर्ड सुरक्षित मोड में पुनरारंभ होता है, तो क्लिक करें शट डाउन जब संकेत दिया और जारी रखने से पहले थंडरबर्ड फिर से खोलना।
भाग 2 का 3: ईमेल संदेश निर्यात करना
 उस इनबॉक्स को खोजें जिसका आप उपयोग करना चाहते हैं। थंडरबर्ड विंडो के ऊपरी बाएं कोने में, वह ईमेल पता ढूंढें जिसे आप उपयोग करना चाहते हैं, फिर ईमेल पते के तहत "इनबॉक्स" फ़ोल्डर ढूंढें।
उस इनबॉक्स को खोजें जिसका आप उपयोग करना चाहते हैं। थंडरबर्ड विंडो के ऊपरी बाएं कोने में, वह ईमेल पता ढूंढें जिसे आप उपयोग करना चाहते हैं, फिर ईमेल पते के तहत "इनबॉक्स" फ़ोल्डर ढूंढें।  इनबॉक्स पर राइट क्लिक करें। फिर एक ड्रॉप-डाउन मेनू प्रदर्शित किया जाएगा।
इनबॉक्स पर राइट क्लिक करें। फिर एक ड्रॉप-डाउन मेनू प्रदर्शित किया जाएगा। - एक मैक पर आप की तरह नियंत्रण इनबॉक्स पर क्लिक करते समय।
 चुनते हैं ImportExportTools. यह ड्रॉप-डाउन मेनू में है। एक स्लाइडआउट मेनू दिखाई देगा।
चुनते हैं ImportExportTools. यह ड्रॉप-डाउन मेनू में है। एक स्लाइडआउट मेनू दिखाई देगा।  चुनते हैं सभी संदेशों को फ़ोल्डर में निर्यात करें. यह स्लाइडआउट मेनू में सबसे ऊपर है। निर्यात के लिए संभावित फ़ाइल स्वरूपों की एक सूची दिखाई देती है।
चुनते हैं सभी संदेशों को फ़ोल्डर में निर्यात करें. यह स्लाइडआउट मेनू में सबसे ऊपर है। निर्यात के लिए संभावित फ़ाइल स्वरूपों की एक सूची दिखाई देती है।  एक फ़ाइल प्रकार का चयन करें। ईमेल का बैकअप लेने के लिए आप जिस प्रकार की फ़ाइल का उपयोग करना चाहते हैं, उस पर क्लिक करें। ईमेल के साथ अपने इरादे के आधार पर, आप शायद निम्नलिखित में से एक करना चाहते हैं:
एक फ़ाइल प्रकार का चयन करें। ईमेल का बैकअप लेने के लिए आप जिस प्रकार की फ़ाइल का उपयोग करना चाहते हैं, उस पर क्लिक करें। ईमेल के साथ अपने इरादे के आधार पर, आप शायद निम्नलिखित में से एक करना चाहते हैं: - यदि आप किसी अन्य कंप्यूटर पर थंडरबर्ड को अपना बैकअप आयात करने में सक्षम होना चाहते हैं, तो विकल्प का चयन करें ईएमएल प्रारूप.
- यदि आप मूल स्वरूपण और अनुलग्नकों के साथ अपने ईमेल पढ़ने में सक्षम होना चाहते हैं, तो क्लिक करें HTML प्रारूप (अनुलग्नकों के साथ) और फिर पर ठीक है जब नौबत आई।
 सहेजने के लिए एक फ़ोल्डर चुनें। उस फ़ोल्डर पर क्लिक करें जहाँ आप अपना बैकअप फ़ोल्डर सहेजना चाहते हैं।
सहेजने के लिए एक फ़ोल्डर चुनें। उस फ़ोल्डर पर क्लिक करें जहाँ आप अपना बैकअप फ़ोल्डर सहेजना चाहते हैं। - उदाहरण के लिए, अपने डेस्कटॉप पर बैकअप फ़ोल्डर को बचाने के लिए, यहां क्लिक करें डेस्कटॉप खिड़की के बाईं ओर।
- एक मैक पर, आपको फ़ोल्डर का चयन करने से पहले "कहां" मेनू आइटम पर क्लिक करना पड़ सकता है।
 पर क्लिक करें फोल्डर का चयन करें. यह खिड़की के नीचे दाईं ओर है। ऐसा करने से चयनित फ़ोल्डर की पुष्टि हो जाएगी और आपके ईमेल वापस आ जाएंगे। एक बार बैकअप पूरा हो जाने के बाद, आप इसे फ़ोल्डर खोलकर, बैकअप फ़ोल्डर खोलकर, और उस ईमेल को डबल क्लिक करके देख सकते हैं, जिसे आप देखना चाहते हैं।
पर क्लिक करें फोल्डर का चयन करें. यह खिड़की के नीचे दाईं ओर है। ऐसा करने से चयनित फ़ोल्डर की पुष्टि हो जाएगी और आपके ईमेल वापस आ जाएंगे। एक बार बैकअप पूरा हो जाने के बाद, आप इसे फ़ोल्डर खोलकर, बैकअप फ़ोल्डर खोलकर, और उस ईमेल को डबल क्लिक करके देख सकते हैं, जिसे आप देखना चाहते हैं। - इस पर एक मैक पर क्लिक करें का चयन करें.
भाग 3 का 3: एक प्रोफाइल का बैकअप लेना
 जानिए क्या करता है प्रोफाइल का बैकअप। आपकी थंडरबर्ड प्रोफ़ाइल (उदाहरण के लिए, आपके द्वारा उपयोग किया जाने वाला ईमेल खाता) आपकी खाता सेटिंग, इनबॉक्स इंडेक्स और बहुत कुछ संग्रहीत करता है। यदि आप थंडरबर्ड क्रैश होने पर अपनी प्रोफ़ाइल को पुनर्स्थापित करना चाहते हैं, तो आपको प्रोफ़ाइल फ़ोल्डर का बैकअप लेना होगा।
जानिए क्या करता है प्रोफाइल का बैकअप। आपकी थंडरबर्ड प्रोफ़ाइल (उदाहरण के लिए, आपके द्वारा उपयोग किया जाने वाला ईमेल खाता) आपकी खाता सेटिंग, इनबॉक्स इंडेक्स और बहुत कुछ संग्रहीत करता है। यदि आप थंडरबर्ड क्रैश होने पर अपनी प्रोफ़ाइल को पुनर्स्थापित करना चाहते हैं, तो आपको प्रोफ़ाइल फ़ोल्डर का बैकअप लेना होगा।  थंडरबर्ड खोलें। थंडरबर्ड ऐप आइकन पर क्लिक करें या डबल-क्लिक करें, जो एक सफेद लिफाफे पर मंडराते नीले पक्षी जैसा दिखता है।
थंडरबर्ड खोलें। थंडरबर्ड ऐप आइकन पर क्लिक करें या डबल-क्लिक करें, जो एक सफेद लिफाफे पर मंडराते नीले पक्षी जैसा दिखता है।  पर क्लिक करें ☰. यह थंडरबर्ड इनबॉक्स विंडो के ऊपरी दाएं कोने में है। एक ड्रॉप-डाउन मेनू दिखाई देगा।
पर क्लिक करें ☰. यह थंडरबर्ड इनबॉक्स विंडो के ऊपरी दाएं कोने में है। एक ड्रॉप-डाउन मेनू दिखाई देगा।  ऊपर तैरता है मदद. आप इसे ड्रॉप-डाउन मेनू में पा सकते हैं। इसे चुनने पर एक स्लाइडआउट मेनू खुलता है।
ऊपर तैरता है मदद. आप इसे ड्रॉप-डाउन मेनू में पा सकते हैं। इसे चुनने पर एक स्लाइडआउट मेनू खुलता है।  क्लिक समस्या निवारक जानकारी. यह स्लाइडआउट मेनू में है। एक नया टैब खुल जाएगा।
क्लिक समस्या निवारक जानकारी. यह स्लाइडआउट मेनू में है। एक नया टैब खुल जाएगा।  पर क्लिक करें एक फ़ोल्डर खोलें . यह "प्रोफ़ाइल फ़ोल्डर" शीर्षक के दाईं ओर है।
पर क्लिक करें एक फ़ोल्डर खोलें . यह "प्रोफ़ाइल फ़ोल्डर" शीर्षक के दाईं ओर है।  फ़ोल्डर पर क्लिक करें प्रोफाइल. आप इसे फ़ाइल एक्सप्लोरर विंडो के शीर्ष पर पा सकते हैं।
फ़ोल्डर पर क्लिक करें प्रोफाइल. आप इसे फ़ाइल एक्सप्लोरर विंडो के शीर्ष पर पा सकते हैं। - मैक पर इस चरण को छोड़ दें - "प्रोफाइल" फ़ोल्डर को फाइंडर के बाईं ओर खुला होना चाहिए।
 अपनी प्रोफ़ाइल कॉपी करें। उस फ़ोल्डर पर क्लिक करें जिसे आप कॉपी करना चाहते हैं और फिर दबाएं Ctrl+सी। (विंडोज) या ⌘ कमान+सी। (Mac)।
अपनी प्रोफ़ाइल कॉपी करें। उस फ़ोल्डर पर क्लिक करें जिसे आप कॉपी करना चाहते हैं और फिर दबाएं Ctrl+सी। (विंडोज) या ⌘ कमान+सी। (Mac)। - यदि यहां कई फ़ोल्डर हैं, तो एक पर क्लिक करें और दबाएं Ctrl+ए (विंडोज) या ⌘ कमान+ए (मैक), फिर फ़ोल्डरों को कॉपी करें।
 थंडरबर्ड बंद करें। फ़ाइल को कॉपी करने के लिए थंडरबर्ड को बंद करना होगा।
थंडरबर्ड बंद करें। फ़ाइल को कॉपी करने के लिए थंडरबर्ड को बंद करना होगा।  कॉपी किए गए फोल्डर को पेस्ट करें। उस स्थान पर जाएं जहां आप अपनी प्रोफ़ाइल का बैकअप सहेजना चाहते हैं (जैसे कि एक बाहरी हार्ड ड्राइव), खिड़की में एक खाली जगह पर क्लिक करें और दबाएं Ctrl+वी या ⌘ कमान+वी प्रोफ़ाइल फ़ोल्डर में पेस्ट करने के लिए।
कॉपी किए गए फोल्डर को पेस्ट करें। उस स्थान पर जाएं जहां आप अपनी प्रोफ़ाइल का बैकअप सहेजना चाहते हैं (जैसे कि एक बाहरी हार्ड ड्राइव), खिड़की में एक खाली जगह पर क्लिक करें और दबाएं Ctrl+वी या ⌘ कमान+वी प्रोफ़ाइल फ़ोल्डर में पेस्ट करने के लिए।