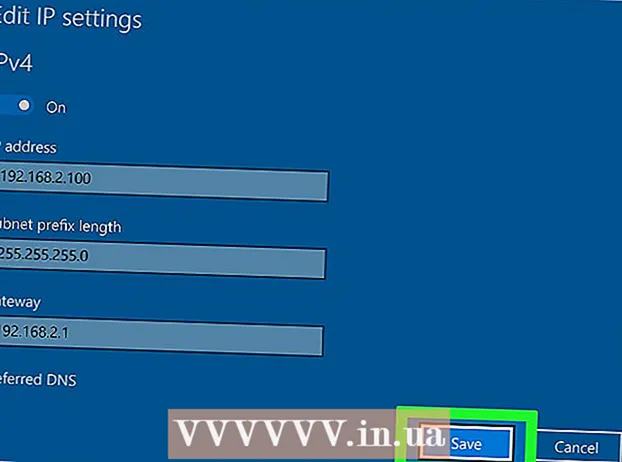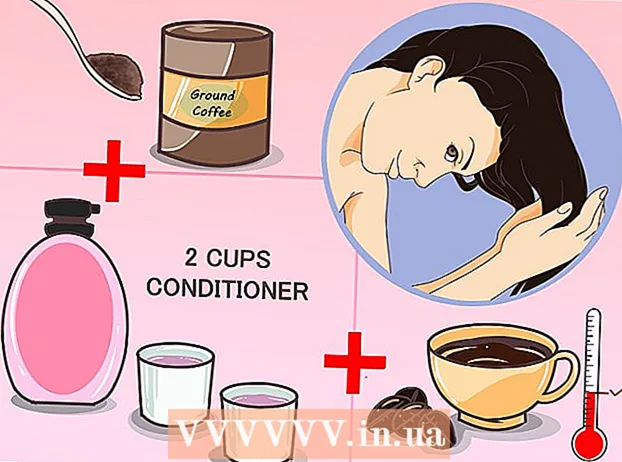लेखक:
Charles Brown
निर्माण की तारीख:
7 फ़रवरी 2021
डेट अपडेट करें:
28 जून 2024

विषय
- कदम बढ़ाने के लिए
- विधि 1 की 3: रंग और स्पष्टता में सुधार
- विधि 2 की 3: रचना में सुधार करें और दाग हटा दें
- 3 की विधि 3: फोटोशॉप का प्रभावी ढंग से उपयोग करना
- टिप्स
- नेसेसिटीज़
डिजिटल फ़ोटोग्राफ़रों के लिए, फ़ोटोशॉप वही है जो डार्करूम हुआ करता था। फ़ोटोग्राफ़ी चाहे आपका पेशा हो या सिर्फ़ एक शौक़, आपको इनकी थोड़ी सी भी अपडेट करके बेहतरीन तस्वीरें मिलती हैं। क्या आप एक सुंदर फोटो को एक सुंदर फोटो में बदलना चाहते हैं? नीचे पढ़ें कि आप इसे कैसे प्राप्त कर सकते हैं जिस तरह से आप इसे चाहते हैं।
कदम बढ़ाने के लिए
विधि 1 की 3: रंग और स्पष्टता में सुधार
 अंधेरे, सभी काले और ज्वलंत सफेद टन बनाने के लिए चमक / कंट्रास्ट स्लाइडर्स का उपयोग करें। इससे कोई फर्क नहीं पड़ता कि यह किस तरह का फोटो है; अंधेरे और सबसे हल्के स्थानों के बीच हमेशा स्पष्ट अंतर होना चाहिए। इसे आधिकारिक तौर पर कंट्रास्ट कहा जाता है और यह आपकी तस्वीरों को और अधिक आकर्षक बनाता है।आपको काले और गहरे, गहरे और सफेद रंग के चमकदार रंगों के साथ अच्छी तरह से रोशनी वाली फोटो प्राप्त करने का लक्ष्य रखना चाहिए। चमक फ़ंक्शन का उपयोग यह सुनिश्चित करने के लिए करें कि तस्वीर में छवि स्पष्ट है।
अंधेरे, सभी काले और ज्वलंत सफेद टन बनाने के लिए चमक / कंट्रास्ट स्लाइडर्स का उपयोग करें। इससे कोई फर्क नहीं पड़ता कि यह किस तरह का फोटो है; अंधेरे और सबसे हल्के स्थानों के बीच हमेशा स्पष्ट अंतर होना चाहिए। इसे आधिकारिक तौर पर कंट्रास्ट कहा जाता है और यह आपकी तस्वीरों को और अधिक आकर्षक बनाता है।आपको काले और गहरे, गहरे और सफेद रंग के चमकदार रंगों के साथ अच्छी तरह से रोशनी वाली फोटो प्राप्त करने का लक्ष्य रखना चाहिए। चमक फ़ंक्शन का उपयोग यह सुनिश्चित करने के लिए करें कि तस्वीर में छवि स्पष्ट है। - "छवि" → "समायोजन" → "चमक / कंट्रास्ट ..." पर क्लिक करें।
- सुनिश्चित करें कि "पूर्वावलोकन" सक्रिय है ताकि आप देख सकें कि स्लाइडर को स्थानांतरित करते समय छवि कैसे बदलती है।
- लगभग सभी तस्वीरें 10-15 अंकों या उससे अधिक के विपरीत के साथ अधिक सुंदर होंगी।
 एक तस्वीर की संतृप्ति बढ़ाएं ताकि रंग अधिक उज्ज्वल और आकर्षक हो जाएं। यदि आप इसे ज़्यादा करते हैं, तो आपकी फ़ोटो विली वोंका मूवी (चार्ली और चॉकलेट फैक्ट्री पुस्तक से अनुकूलित) के एक दृश्य की तरह लग सकती है, लेकिन लगभग किसी भी तस्वीर के साथ संतृप्ति को समायोजित करने के लिए एक अच्छा विचार है, खासकर यदि आपके पास कुछ सस्ता कैमरा है ।
एक तस्वीर की संतृप्ति बढ़ाएं ताकि रंग अधिक उज्ज्वल और आकर्षक हो जाएं। यदि आप इसे ज़्यादा करते हैं, तो आपकी फ़ोटो विली वोंका मूवी (चार्ली और चॉकलेट फैक्ट्री पुस्तक से अनुकूलित) के एक दृश्य की तरह लग सकती है, लेकिन लगभग किसी भी तस्वीर के साथ संतृप्ति को समायोजित करने के लिए एक अच्छा विचार है, खासकर यदि आपके पास कुछ सस्ता कैमरा है । - "छवि" → "समायोजन" → "ह्यू / संतृप्ति" पर क्लिक करें।
- 5-10 अंक से संतृप्ति बढ़ाएं। एक समय में कुछ बिंदुओं को तब तक जोड़ें जब तक आप अपने इच्छित स्तर तक नहीं पहुँच जाते।
- एक श्वेत और श्याम फोटो के लिए, संतृप्ति बार को बाईं ओर सभी तरफ स्लाइड करें।
 यदि पूरी तस्वीर गलत रंग की है, तो छवि के रंग को संपादित करें। यह कुछ प्रकार के इनडोर प्रकाश व्यवस्था के साथ आवश्यक हो सकता है, जिससे पूरी तस्वीर पीले या हरे रंग की दिखाई देगी। संतृप्ति के तहत पाई जाने वाली ह्यू सेटिंग्स, आपको विशेष, कलात्मक प्रभावों के लिए या ऊपर उल्लिखित रंग मुद्दों को हल करने के लिए फोटो के समग्र रंग पैलेट को समायोजित करने की अनुमति देती है।
यदि पूरी तस्वीर गलत रंग की है, तो छवि के रंग को संपादित करें। यह कुछ प्रकार के इनडोर प्रकाश व्यवस्था के साथ आवश्यक हो सकता है, जिससे पूरी तस्वीर पीले या हरे रंग की दिखाई देगी। संतृप्ति के तहत पाई जाने वाली ह्यू सेटिंग्स, आपको विशेष, कलात्मक प्रभावों के लिए या ऊपर उल्लिखित रंग मुद्दों को हल करने के लिए फोटो के समग्र रंग पैलेट को समायोजित करने की अनुमति देती है। - "छवि" → "समायोजन" → "ह्यू / संतृप्ति" पर क्लिक करें।
- यहां तक कि रंग में एक छोटे से परिवर्तन का गहरा प्रभाव हो सकता है, इसलिए धीरे-धीरे और सावधानी से आगे बढ़ें।
 किसी भी चमकीले धब्बों को हटाने और गहरे रंग की छाया को उजागर करने के लिए "शैडो / हाइलाइट्स" सेटिंग्स का उपयोग करें। यह सुविधा विशेष रूप से तब उपयोगी होती है, जब उदाहरण के लिए, सूर्य फोटो के कोने में सफेद रोशनी की बदसूरत धुंध दिखाता है, जिससे फोटो काफी हद तक अदृश्य हो जाती है। यह भी मदद करता है अगर किसी व्यक्ति का आधा चेहरा छाया से अस्पष्ट है। छाया / हाइलाइट की सुविधा सीधे एक तस्वीर के सबसे हल्के और अंधेरे भागों से निपटती है, बाकी को बरकरार रखते हुए:
किसी भी चमकीले धब्बों को हटाने और गहरे रंग की छाया को उजागर करने के लिए "शैडो / हाइलाइट्स" सेटिंग्स का उपयोग करें। यह सुविधा विशेष रूप से तब उपयोगी होती है, जब उदाहरण के लिए, सूर्य फोटो के कोने में सफेद रोशनी की बदसूरत धुंध दिखाता है, जिससे फोटो काफी हद तक अदृश्य हो जाती है। यह भी मदद करता है अगर किसी व्यक्ति का आधा चेहरा छाया से अस्पष्ट है। छाया / हाइलाइट की सुविधा सीधे एक तस्वीर के सबसे हल्के और अंधेरे भागों से निपटती है, बाकी को बरकरार रखते हुए: - "छवि" → "समायोजन" → "छाया / हाइलाइट" पर क्लिक करें।
- अंधेरे क्षेत्रों को हल्का करने के लिए, छाया स्लाइडर को नीचे स्लाइड करें।
- बहुत उज्ज्वल क्षेत्रों को गहरा करने के लिए, हाइलाइट स्लाइडर को ऊपर स्लाइड करें।
 फोकस तस्वीरों को कम धुंधली बनाने के लिए फ़ोकस फ़िल्टर का उपयोग करें। यह फ़िल्टर रामबाण नहीं है, और यह अचानक ध्यान केंद्रित करने वाली तस्वीर से पूरी तरह बाहर नहीं निकल सकता है। लेकिन यह उन तस्वीरों में एक बड़ा अंतर बना सकता है जो फोटो के भीतर की रेखाओं को थोड़ा "चमकीला" दिखते हैं, बस थोड़ा सा चमकीला और स्पष्ट। आप इसका उपयोग कैसे करते हैं:
फोकस तस्वीरों को कम धुंधली बनाने के लिए फ़ोकस फ़िल्टर का उपयोग करें। यह फ़िल्टर रामबाण नहीं है, और यह अचानक ध्यान केंद्रित करने वाली तस्वीर से पूरी तरह बाहर नहीं निकल सकता है। लेकिन यह उन तस्वीरों में एक बड़ा अंतर बना सकता है जो फोटो के भीतर की रेखाओं को थोड़ा "चमकीला" दिखते हैं, बस थोड़ा सा चमकीला और स्पष्ट। आप इसका उपयोग कैसे करते हैं: - शीर्ष मेनू में "फ़िल्टर" पर क्लिक करें।
- "Sharpen ..." के तहत एक छोटे से समायोजन के लिए "Sharpen" और अधिक विस्तृत प्रभाव के लिए "Smart Sharpen" चुनें।
- "स्मार्ट शार्पन" के तहत, फ़ोटो को फ़ोकस करने के लिए आप कितनी दृढ़ता से निर्धारित करना चाहते हैं, "राशि" का उपयोग करें। इसके अलावा, "त्रिज्या" के साथ आप लाइनों को थोड़ा अधिक सटीक बना सकते हैं और "शोर" का उपयोग उन क्षेत्रों को धुंधला करने के लिए किया जाना चाहिए जिन्हें थोड़ा तेज किया गया है।
 यदि आप चाहें, तो आप उन छवियों को कम कर सकते हैं जो समस्या को कम करने के लिए कम अच्छे हैं या फोकस से बाहर हैं। तस्वीर जितनी बड़ी होगी, उतनी ही स्पष्टता और समस्याएँ होंगी। एक तस्वीर को कम करने से यह थोड़ा स्पष्ट हो जाएगा, क्योंकि पिक्सेल अधिक कॉम्पैक्ट हो जाते हैं और हमारी आँखें किसी भी धुंधले या दाने वाले क्षेत्रों में बेहतर रूप से भर सकती हैं। फ़ोटो को कम करने के लिए, इस प्रकार आगे बढ़ें:
यदि आप चाहें, तो आप उन छवियों को कम कर सकते हैं जो समस्या को कम करने के लिए कम अच्छे हैं या फोकस से बाहर हैं। तस्वीर जितनी बड़ी होगी, उतनी ही स्पष्टता और समस्याएँ होंगी। एक तस्वीर को कम करने से यह थोड़ा स्पष्ट हो जाएगा, क्योंकि पिक्सेल अधिक कॉम्पैक्ट हो जाते हैं और हमारी आँखें किसी भी धुंधले या दाने वाले क्षेत्रों में बेहतर रूप से भर सकती हैं। फ़ोटो को कम करने के लिए, इस प्रकार आगे बढ़ें: - "छवि" → "छवि आकार" पर क्लिक करें।
- तय करें कि क्या आप सेंटीमीटर, पिक्सेल, या शायद मूल के प्रतिशत के रूप में आकार समायोजित करना चाहते हैं।
- फोटो का लगभग एक चौथाई (25%) काट लें और यदि आवश्यक हो तो इसे और भी छोटा कर दें।
- सुनिश्चित करें कि चेन आइकन सक्रिय है - इस तरह से संपादित फोटो का अनुपात समान रहेगा और यह असमान रूप से कम नहीं होगा।
विधि 2 की 3: रचना में सुधार करें और दाग हटा दें
 अधिक सुंदर रचनाओं के लिए "नियम के नियम" का उपयोग कर फसल। कभी भी यह न समझें कि फोटो का मूल फ्रेम सबसे अच्छा है। तिहाई का नियम फोटोग्राफी में सबसे पुराने और सबसे व्यापक रूप से उपयोग किए जाने वाले रचना नियमों में से एक है। नियम इस विचार पर आधारित है कि यदि आप छवि को तीन क्षैतिज और लंबवत रूप से काटते हैं (9 छोटे बक्से बनाते हैं), तो सबसे दिलचस्प तत्व हमेशा लाइनों और चौराहों पर होना चाहिए। फ़ोटोशॉप में, क्रॉपिंग के दौरान ये लाइनें स्वचालित रूप से दिखाई देती हैं, जिससे इस बिंदु को सुधारना अपेक्षाकृत आसान हो जाता है।
अधिक सुंदर रचनाओं के लिए "नियम के नियम" का उपयोग कर फसल। कभी भी यह न समझें कि फोटो का मूल फ्रेम सबसे अच्छा है। तिहाई का नियम फोटोग्राफी में सबसे पुराने और सबसे व्यापक रूप से उपयोग किए जाने वाले रचना नियमों में से एक है। नियम इस विचार पर आधारित है कि यदि आप छवि को तीन क्षैतिज और लंबवत रूप से काटते हैं (9 छोटे बक्से बनाते हैं), तो सबसे दिलचस्प तत्व हमेशा लाइनों और चौराहों पर होना चाहिए। फ़ोटोशॉप में, क्रॉपिंग के दौरान ये लाइनें स्वचालित रूप से दिखाई देती हैं, जिससे इस बिंदु को सुधारना अपेक्षाकृत आसान हो जाता है। - यहां तक कि थोड़ी सी फसल भी एक तस्वीर में काफी सुधार कर सकती है। क्या फ्रेम के कोनों में कोई अनावश्यक तत्व हैं जिन्हें आप हटा सकते हैं ताकि दर्शक अधिक दिलचस्प चीजों पर ध्यान केंद्रित कर सके?
- हमेशा महत्वपूर्ण लाइनों को रखें, जैसे कि ऊपर दिए गए उदाहरण में क्षितिज, एक तीसरी पंक्ति पर।
- एक फोटो क्रॉप करने के लिए, फसल फ़ंक्शन को खींचने के लिए "C" दबाएं।
 रेड आई रिमूवल फीचर के साथ आसानी से अपनी तस्वीरों से लाल आँखें हटाएं। आप फ़ंक्शन को ओवरलैप फ़ंक्शन के तहत लाल आँखें निकाल सकते हैं, जो टूलबार में ड्रॉपर के नीचे स्थित है। ओवरले टूल को खोलने के लिए आप J को भी दबा सकते हैं और फिर रेड आई रिमूवल टूल को लाने के लिए आइकन पर क्लिक करें और होल्ड करें। एक बार जब आप सुविधा पा लेते हैं, तो उन्हें हटाने के लिए बस लाल आंखों पर क्लिक करें और स्वाइप करें।
रेड आई रिमूवल फीचर के साथ आसानी से अपनी तस्वीरों से लाल आँखें हटाएं। आप फ़ंक्शन को ओवरलैप फ़ंक्शन के तहत लाल आँखें निकाल सकते हैं, जो टूलबार में ड्रॉपर के नीचे स्थित है। ओवरले टूल को खोलने के लिए आप J को भी दबा सकते हैं और फिर रेड आई रिमूवल टूल को लाने के लिए आइकन पर क्लिक करें और होल्ड करें। एक बार जब आप सुविधा पा लेते हैं, तो उन्हें हटाने के लिए बस लाल आंखों पर क्लिक करें और स्वाइप करें।  छोटे दाग हटाने के लिए दाग ब्रश के साथ प्रयोग करें। क्या आप अपने माथे पर उस दाना को निकालना चाहते हैं? दाग हटानेवाला एक समाधान लाता है। इसे खोजने के लिए, ओवरले सुविधा पर क्लिक करें और दबाएं ("J" दबाएं)। ओवरलैप फ़ंक्शन के तहत दाग रिमूवर छोटे मेनू में है। यह उपकरण बस उस स्थान को प्रतिस्थापित करता है जिसे आप तत्काल आसपास के पिक्सेल से क्लिक करते हैं और उन्हें पूरी तरह से मर्ज कर देते हैं। इस तरह से आप फोटो को नुकसान पहुंचाए बिना, सभी प्रकार की छोटी-मोटी समस्याओं, जैसे पृष्ठभूमि में दाना या पावर कॉर्ड को आसानी से मिटा सकते हैं।
छोटे दाग हटाने के लिए दाग ब्रश के साथ प्रयोग करें। क्या आप अपने माथे पर उस दाना को निकालना चाहते हैं? दाग हटानेवाला एक समाधान लाता है। इसे खोजने के लिए, ओवरले सुविधा पर क्लिक करें और दबाएं ("J" दबाएं)। ओवरलैप फ़ंक्शन के तहत दाग रिमूवर छोटे मेनू में है। यह उपकरण बस उस स्थान को प्रतिस्थापित करता है जिसे आप तत्काल आसपास के पिक्सेल से क्लिक करते हैं और उन्हें पूरी तरह से मर्ज कर देते हैं। इस तरह से आप फोटो को नुकसान पहुंचाए बिना, सभी प्रकार की छोटी-मोटी समस्याओं, जैसे पृष्ठभूमि में दाना या पावर कॉर्ड को आसानी से मिटा सकते हैं। - स्पॉट ब्रश उसी तरह काम करता है, सिवाय इसके कि आप यह बता सकें कि आप किस पिक्सल को बदलना चाहते हैं। "जिस स्थान को आप ठीक करना चाहते हैं" का चयन करने के लिए, Alt / Opt कुंजी दबाए रखें, एक बार क्लिक करें, फिर उस स्थान को ठीक करना शुरू करें जहां स्थान है।
 ऑब्जेक्ट और सरल त्रुटियों को दूर करने के लिए सामग्री विकल्प के साथ भरें का उपयोग करें। उदाहरण के लिए, कल्पना करें कि लेंस पर कुछ गंदगी थी जो आप चूक गए थे, जिससे आपके सुंदर लैंडस्केप फोटो के आकाश में एक बड़ा भूरा दाग दिखाई दे। सामग्री के साथ भरण आपके लिए इसे कवर कर सकता है। ऐसा करने के लिए, स्थान का चयन करने के लिए त्वरित चयन उपकरण (लसो के नीचे पाया गया) का उपयोग करें। वहाँ से, निम्नानुसार आगे बढ़ें:
ऑब्जेक्ट और सरल त्रुटियों को दूर करने के लिए सामग्री विकल्प के साथ भरें का उपयोग करें। उदाहरण के लिए, कल्पना करें कि लेंस पर कुछ गंदगी थी जो आप चूक गए थे, जिससे आपके सुंदर लैंडस्केप फोटो के आकाश में एक बड़ा भूरा दाग दिखाई दे। सामग्री के साथ भरण आपके लिए इसे कवर कर सकता है। ऐसा करने के लिए, स्थान का चयन करने के लिए त्वरित चयन उपकरण (लसो के नीचे पाया गया) का उपयोग करें। वहाँ से, निम्नानुसार आगे बढ़ें: - "चुनें" → "बदलें" → "विस्तार" पर क्लिक करें।
- 5-10 पिक्सेल द्वारा चयन का विस्तार करें।
- "संपादित करें" → "भरें" का चयन करें।
- फिल डायलॉग बॉक्स में "कंटेंट अवेयर" चुनें, और "ओके" चुनें। कंटेंट अवेयर फीचर के भीतर, फ़ोटोशॉप इमेज के कंटेंट से अवगत है, जैसा कि यह था।
 एक फोटो के दूसरे हिस्से के साथ फोटो के छोटे हिस्सों को बदलने के लिए ओवरले फ़ंक्शन का उपयोग करें। कल्पना कीजिए कि आपने फ़ुटबॉल खिलाड़ी के खूबसूरत शॉट को एक्शन में कैद किया है, लेकिन बैकग्राउंड में बस एक समर्थक खड़ा है, जिसे आप नहीं चाहते। बेशक, यदि आप पंखे को हटाते हैं, तो आप चाहते हैं कि बाड़ बनी रहे, और यह असंभव लग सकता है जब इसके सामने सही हो! ओवरलैप सुविधा बाड़ का एक और हिस्सा लेती है, जो उसे कॉपी करती है और फिर उसे अदृश्य बनाने के लिए उस आदमी पर चिपका देती है।
एक फोटो के दूसरे हिस्से के साथ फोटो के छोटे हिस्सों को बदलने के लिए ओवरले फ़ंक्शन का उपयोग करें। कल्पना कीजिए कि आपने फ़ुटबॉल खिलाड़ी के खूबसूरत शॉट को एक्शन में कैद किया है, लेकिन बैकग्राउंड में बस एक समर्थक खड़ा है, जिसे आप नहीं चाहते। बेशक, यदि आप पंखे को हटाते हैं, तो आप चाहते हैं कि बाड़ बनी रहे, और यह असंभव लग सकता है जब इसके सामने सही हो! ओवरलैप सुविधा बाड़ का एक और हिस्सा लेती है, जो उसे कॉपी करती है और फिर उसे अदृश्य बनाने के लिए उस आदमी पर चिपका देती है। - उस अनुभाग का चयन करने के लिए एक चयन टूल (जैसे "त्वरित चयन") का उपयोग करें जिसे आप हटाना चाहते हैं।
- जे दबाकर ओवरले फ़ंक्शन का चयन करें। यह विकल्प पिपेट के तहत भी पाया जा सकता है।
- चयनित क्षेत्र (आप जिस जगह की जगह ले रहे हैं) पर क्लिक करें, लेकिन माउस को जारी न करें।
- चयनित क्षेत्र को उस स्थान पर खींचें जहां आप इसे बदलना चाहते हैं, फिर माउस छोड़ें।
3 की विधि 3: फोटोशॉप का प्रभावी ढंग से उपयोग करना
 संपादन से पहले फोटो की बैकअप प्रतिलिपि बनाने के लिए "कॉपी के रूप में सहेजें" सुविधा का उपयोग करें। खासकर यदि आप फोटोशॉपिंग के लिए नए हैं, तो डिजिटल संपादन शुरू करने से पहले मूल फोटो की एक कॉपी बनाना और सहेजना सबसे अच्छा है। इस तरह आप कुछ भी गलत होने के बारे में चिंता किए बिना अपने दिल की सामग्री को प्रयोग और संपादित कर सकते हैं। बेशक आप "पूर्ववत करें" पर भी क्लिक कर सकते हैं, लेकिन यह बहुत अधिक कठिन हो जाता है यदि आप एक साथ कई काम करने की कोशिश करते हैं, जैसे कि फसल, रंग, तेज, आदि।
संपादन से पहले फोटो की बैकअप प्रतिलिपि बनाने के लिए "कॉपी के रूप में सहेजें" सुविधा का उपयोग करें। खासकर यदि आप फोटोशॉपिंग के लिए नए हैं, तो डिजिटल संपादन शुरू करने से पहले मूल फोटो की एक कॉपी बनाना और सहेजना सबसे अच्छा है। इस तरह आप कुछ भी गलत होने के बारे में चिंता किए बिना अपने दिल की सामग्री को प्रयोग और संपादित कर सकते हैं। बेशक आप "पूर्ववत करें" पर भी क्लिक कर सकते हैं, लेकिन यह बहुत अधिक कठिन हो जाता है यदि आप एक साथ कई काम करने की कोशिश करते हैं, जैसे कि फसल, रंग, तेज, आदि। - "फ़ाइल" → "इस रूप में सहेजें" पर क्लिक करें या Ctrl + Shift + S (Windows) या कमांड + Shift + S दबाएं।
- "इस रूप में सहेजें" मेनू के निचले भाग में, "प्रतिलिपि के रूप में सहेजें" पर क्लिक करें।
 अपने अधिकांश संपादन पर स्थायी नियंत्रण लेने के लिए समायोजन परतों की संभावनाओं का अन्वेषण करें। आखिरी चीज जो आप चाहते हैं, वह रंग, इसके विपरीत, संतृप्ति, आदि के साथ प्रयोग करना है और यदि आप अभी तक थोड़ी दूर चले गए हैं तो एक संपादन को ठीक करने में सक्षम नहीं हैं। हालांकि आपको इसे संपादित करने से पहले हमेशा एक छवि की एक अलग प्रतिलिपि को सहेजना चाहिए, तथाकथित समायोजन परतें आपको भविष्य में किसी भी समय इस सेटिंग के साथ छेड़छाड़ करने की अनुमति देती हैं, जिसमें पूर्ववत उपयोग किए बिना इसे चालू और बंद करना शामिल है।
अपने अधिकांश संपादन पर स्थायी नियंत्रण लेने के लिए समायोजन परतों की संभावनाओं का अन्वेषण करें। आखिरी चीज जो आप चाहते हैं, वह रंग, इसके विपरीत, संतृप्ति, आदि के साथ प्रयोग करना है और यदि आप अभी तक थोड़ी दूर चले गए हैं तो एक संपादन को ठीक करने में सक्षम नहीं हैं। हालांकि आपको इसे संपादित करने से पहले हमेशा एक छवि की एक अलग प्रतिलिपि को सहेजना चाहिए, तथाकथित समायोजन परतें आपको भविष्य में किसी भी समय इस सेटिंग के साथ छेड़छाड़ करने की अनुमति देती हैं, जिसमें पूर्ववत उपयोग किए बिना इसे चालू और बंद करना शामिल है। - शीर्ष पट्टी में "विंडो" पर क्लिक करें।
- "समायोजन" चुनें।
- चुनें कि आप क्या समायोजित करना चाहते हैं, चमक से या रंग ढाल के विपरीत। ध्यान दें कि एक नई परत कैसे बनाई जाती है।
- जब भी आप चाहें, विभिन्न परतों की अस्पष्टता को हटाएं, व्यवस्थित करें या बदलें, या सेटिंग्स को बदलने के लिए डबल-क्लिक करें।
 फ़ोटो को खोलने में सक्षम होने के लिए फ़ोटोशॉप को "कैमरा रॉ" मोड में रखें और मूल को बर्बाद किए बिना उन्हें ठीक से संपादित करें। कैमरा रॉ फ़ंक्शन रंग तापमान, इसके विपरीत, प्रकाश नियंत्रण, चमक, संतृप्ति और फसल कार्यों के लिए स्लाइडर्स के साथ आपकी तस्वीर की एक नई प्रति खोलता है। तो आप जल्दी और आसानी से वास्तविक समय के स्लाइडर और प्रभावों के साथ बदलाव कर सकते हैं। यदि आप इसे सही ढंग से सेट करते हैं तो यह फ़ंक्शन स्वचालित रूप से एक फोटो खोलते समय दिखाई देगा:
फ़ोटो को खोलने में सक्षम होने के लिए फ़ोटोशॉप को "कैमरा रॉ" मोड में रखें और मूल को बर्बाद किए बिना उन्हें ठीक से संपादित करें। कैमरा रॉ फ़ंक्शन रंग तापमान, इसके विपरीत, प्रकाश नियंत्रण, चमक, संतृप्ति और फसल कार्यों के लिए स्लाइडर्स के साथ आपकी तस्वीर की एक नई प्रति खोलता है। तो आप जल्दी और आसानी से वास्तविक समय के स्लाइडर और प्रभावों के साथ बदलाव कर सकते हैं। यदि आप इसे सही ढंग से सेट करते हैं तो यह फ़ंक्शन स्वचालित रूप से एक फोटो खोलते समय दिखाई देगा: - ऊपरी बाएँ कोने में "फ़ोटोशॉप" पर क्लिक करें।
- "प्राथमिकताएं" → "फ़ाइल हैंडलिंग" पर क्लिक करें।
- "फ़ाइल संगतता" के तहत, "समर्थित रॉ फ़ाइलों के लिए एडोब कैमरा रॉ को प्राथमिकता दें" चुनें, जो स्वचालित रूप से कैमरा रॉ में सभी समर्थित कैमारा रॉ फ़ाइलों को खोल देगा।
- अपने कैमरे के "कैमरा रॉ प्रेफरेंस" पर क्लिक करें और JPEG और TIFF को "सभी समर्थित फ़ाइलों को स्वचालित रूप से खोलें" सेट करें।
 कई फ़ोटो पर एक ही संपादन स्वचालित रूप से करने के लिए "बैच आदेश" का उपयोग करें। उदाहरण के लिए, मान लीजिए कि आप जानते हैं कि आपकी अधिकांश तस्वीरें थोड़ी बहुत गहरी हैं और वे सभी 10 अंकों तक हल्की हो सकती हैं। प्रत्येक फ़ोटो को मैन्युअल रूप से संपादित करने के बजाय, आप फ़ोटोशॉप को एक ही बार में बहुत सी फ़ोटो पर करना सीख सकते हैं। कार्यक्रम को सीखने के लिए, 15 तस्वीरों को 10 बिंदुओं को उज्जवल बनाएं: "बैच कमांड्स"।
कई फ़ोटो पर एक ही संपादन स्वचालित रूप से करने के लिए "बैच आदेश" का उपयोग करें। उदाहरण के लिए, मान लीजिए कि आप जानते हैं कि आपकी अधिकांश तस्वीरें थोड़ी बहुत गहरी हैं और वे सभी 10 अंकों तक हल्की हो सकती हैं। प्रत्येक फ़ोटो को मैन्युअल रूप से संपादित करने के बजाय, आप फ़ोटोशॉप को एक ही बार में बहुत सी फ़ोटो पर करना सीख सकते हैं। कार्यक्रम को सीखने के लिए, 15 तस्वीरों को 10 बिंदुओं को उज्जवल बनाएं: "बैच कमांड्स"। - "विंडो" & Rarr पर क्लिक करें; कार्रवाई मेनू प्रदर्शित करने के लिए "कार्रवाई"।
- मेनू के निचले भाग पर "न्यू एक्शन" पर क्लिक करें और इसे नाम दें कि आप क्या कर रहे हैं। बटन एक चिपचिपा नोट जैसा दिखता है।
- "छवि" → "समायोजन" → "ब्राइटनेस / कंट्रास्ट" पर क्लिक करें और सामान्य 10 पॉइंट्स ब्राइटनेस जोड़ें।
- एक्शन मेनू में, रिकॉर्डिंग समाप्त करने के लिए स्क्वायर "स्टॉप" बटन पर क्लिक करें।
- शीर्ष बार से "फ़ाइल" → "स्वचालित" → और "बैच" पर क्लिक करें।
- "प्ले" के तहत, आपके द्वारा बनाई गई कार्रवाई चुनें (इसमें वह नाम होगा जो आपने अभी दिया था)।
- "चुनें ..." चुनें और उन तस्वीरों का चयन करें जिन्हें आप संपादित करना चाहते हैं।
- "फ़ाइल खोलने के विकल्प के साथ संवाद बक्से को दबाएं" और "रंग और प्रोफ़ाइल चेतावनी को दबाएं" बॉक्स को चेक करें और एक बार में अपनी सभी छवियों को संपादित करने के लिए ठीक पर क्लिक करें।
टिप्स
- बढ़ा - चढ़ा कर मत कहो। यदि आप किसी फ़ोटो में बहुत अधिक विशेष प्रभाव जोड़ते हैं, तो आप कभी-कभी इसे पूरी तरह से बर्बाद कर सकते हैं। इसके बाद लोग इस बात पर ज्यादा गौर करेंगे कि फोटो उस पर किस तरह से एडिट की गई है जो वास्तव में उस पर देखी जा सकती है।
नेसेसिटीज़
- फोटोशॉप
- डिजिटल कैमरा